Запуск бота Лепрекон за 5 шагов

Данное руководство поможет быстро запустить торговлю ботом Leprechaun на рынке Форекс всего за 5 шагов.
Боты Leprechaun бесплатны, для активации требуется лишь открыть торговый счет у брокера RoboForex на котором будет вестись торговля ботом, указав при открытии счета партнерский код wins. После открытия торгового счета, боты автоматически активируются для данного счета в течение минуты.
-
Шаг 1: Регистрация у брокера
1.1 Регистрация у брокера
Если у Вас уже есть личный кабинет на RoboForex, то пропустите этот шаг, переходите к Шагу 2: Открытие торгового счёта.
На сайте RoboForex нет русского языка, но это не помеха, мы будем использовать английский, я покажу вам каждый экран и укажу что и где нажимать и заполнять.
Для регистрации кабинета на RoboForex используйте партнерский код wins, в таком случае вы попадете в мою 5-ти уровневую партнерску программу и сможете строить свою партнерскую сеть вглубь моей используя роботов Лепрекон и данный сайт с обучением для своих партнеров.
Для регистрации кабинета переходим по партнерской ссылке: https://my.roboforex.com/en/?a=wins
На открывшейся странице нажмите кнопку "Open an account".
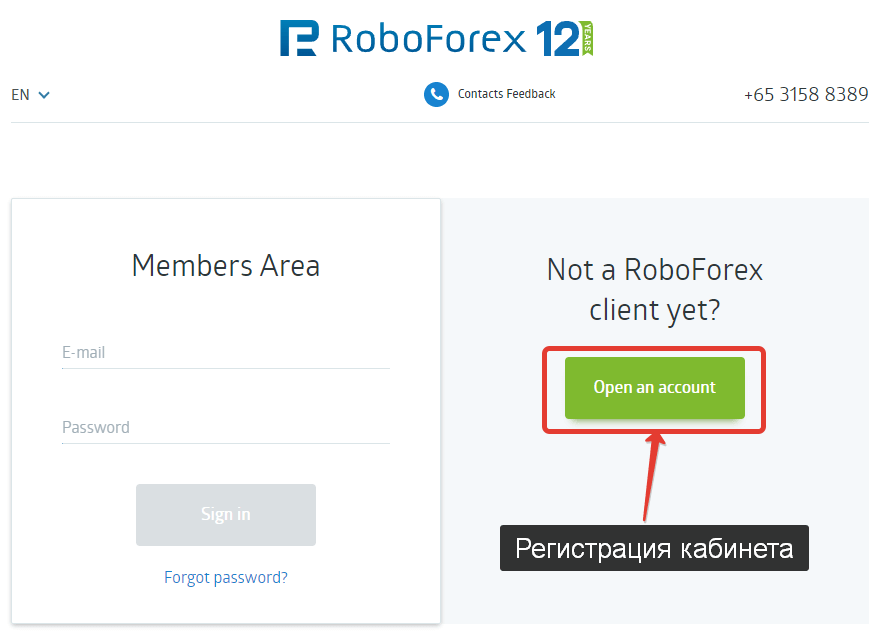
В форме регистрации заполните Электронную почту, Имя, Фамилию, Номер телефона. Имя и фамилию вводите в русской раскладке клавиатуры, форма автоматически переведет буквы в латинские, так как для регистрации данные нужно указывать на английском языке.
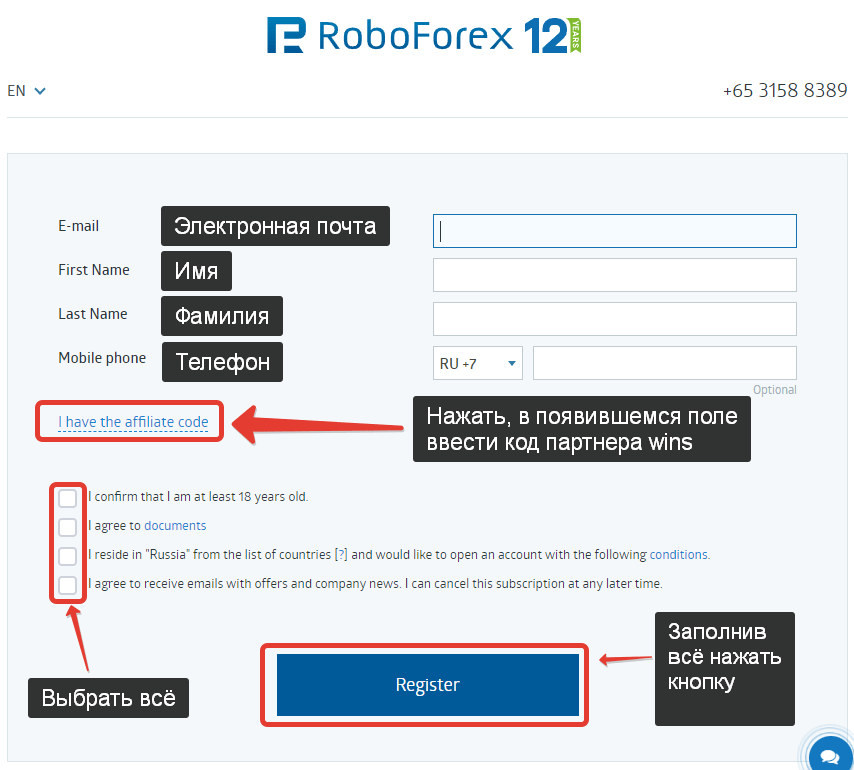
В форме нажмите на ссылку "I have the affiliate code" (Я имею код партнера) и в появившемся поле "Affiliate code" введите код партнера, четыре буквы: wins
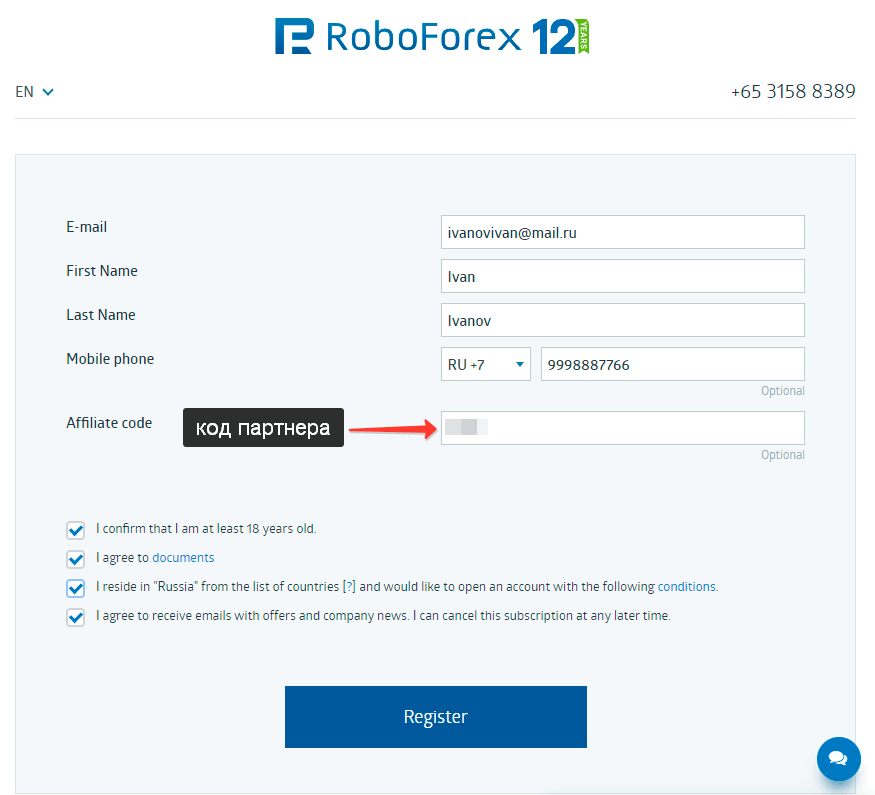
После того как все заполнили, нажмите кнопку "Register".
На следующей странице Вы получите уведомление "Вы успешно зарегистрировались! Мы отправили учетные данные на ваш электронный адрес. Проверьте папку “Спам”, если вы не видите наше сообщение".
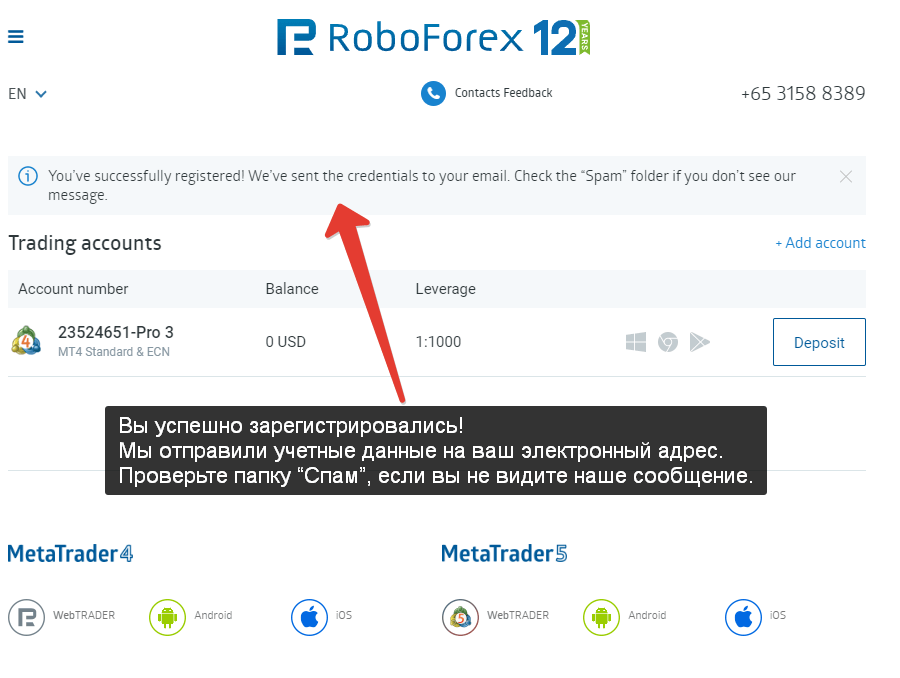
Поздравляю! На этом регистрация завершена! Проверьте учетные данные на почте, которые потребуются Вам для входа в личный кабинет, сохраните их в надежном месте!
1.2 Верификация
Далее нужно пройти верификацию - процедуру документального подтверждения вашей личности. Это нужно чтобы вы могли выводить денежные средства с торгового счёта к примеру на свою банковскую карту.
Для завершения процедуры верификации вам необходимо подтвердить свою личность (проверка паспорта) и свое фактическое место жительства или адрес (проверка адреса). Эта стандартная процедура, которая есть у всех брокеров. Нужно загрузить документы. Как правило проверка проходит в течении одного дня.
Для прохождения верификации выберите в главном меню пункт "Profile" а в выпадающем списке пункт "Verification"
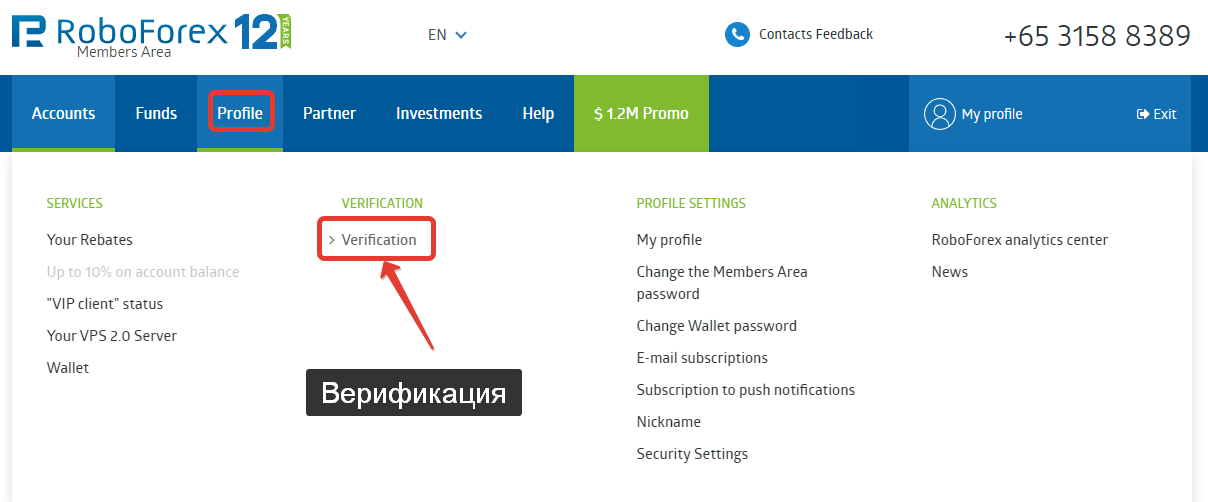
Загрузите требуемые документы. Для удобства можете перевести страницу на русский язык. Например в браузере хром в контекстном меню вызываемом правой кнопкой мыши на странице есть команда "Перевести на русский".
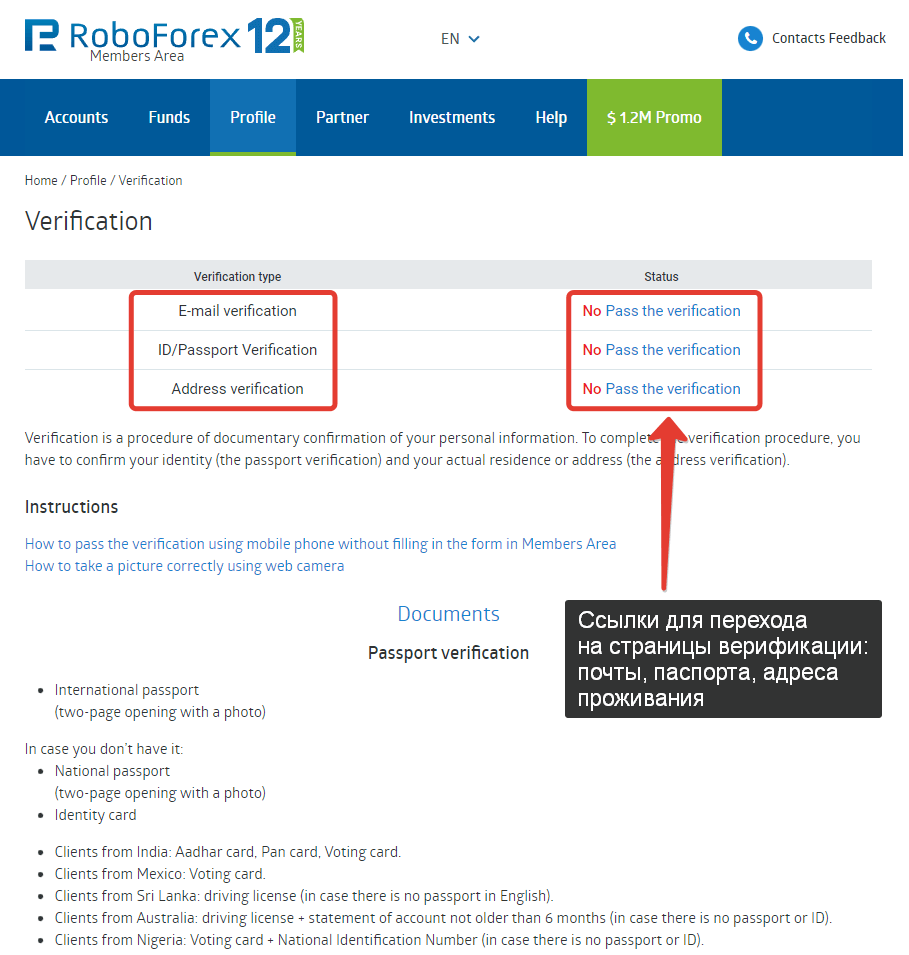
Вы уже сейчас, не дожидаясь окончания процедуры верификации можете открыть торговый счет, пополнить его денежными средствами и торговать. Для этого перейдите к следующему шагу руководства - Шаг 2: Открытие торгового счёта
Передйите на сайт брокера RoboForex по ссылке: Регистрация кабинета.
-
Шаг 2: Открытие торгового счёта
2.1 Открытие торгового счета
Ограничений по активаиции роботов Лепрекон по количеству счетов нет. Вы можете открыть неограниченное количество счетов для торговли роботами Лепрекон. Вы должны понимать что один счет может быть использован только для торговли одной версией робота Лепрекон. Если вы хотите торговать несколькими версиями робота Лепрекон, нужно будет открыть несколько торговых счетов для этого, а также установить несколько торговых терминалов, т.к. в терминале одновременно можно подключиться лишь к одному торговому счету.
Для открытия торгового счета в главном меню выберите пункт "Accounts" а в выпадающим меню выберите пункт меню "Real account".
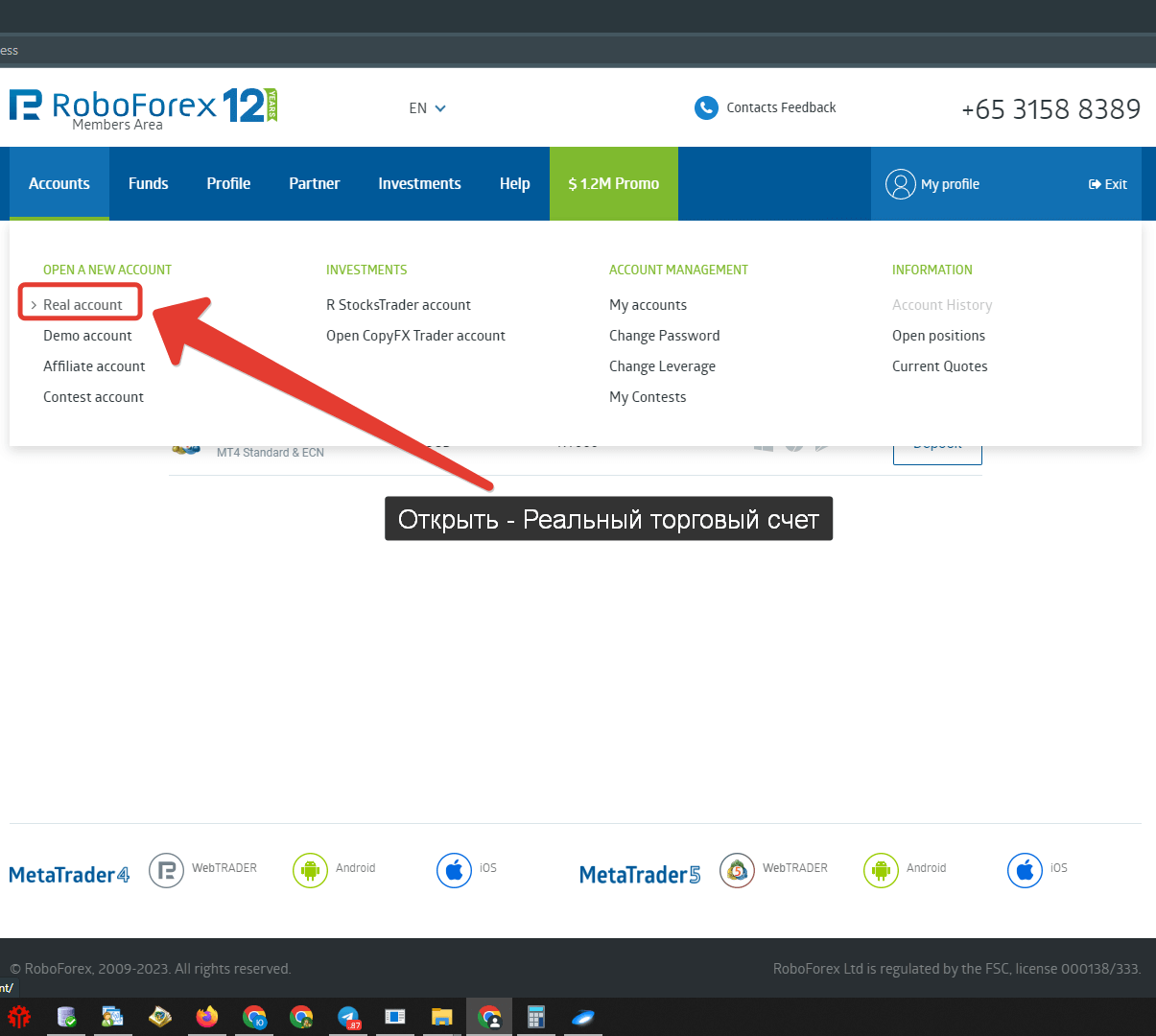
В полях формы выберите параметры торгового счета как на скрине. Придумайте пароль для счета. Обязательно в поле "Affiliate code" введите партнерский код: четыре буквы без точки - wins. Иначе автоматическая активация бота к этому счету не произойдет.
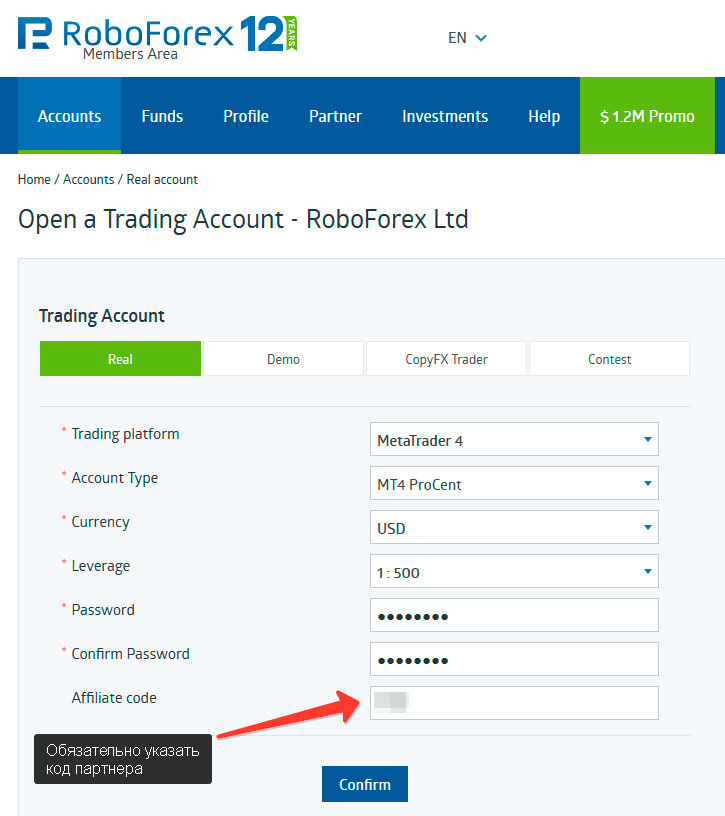
Заполнив поля формы нажмите кнопку "Confirm".
Если вы открываете торговый счет до окончания процедуры верификации в форме открытия счета будет еще несколько полей: Страна, Город, Адрес, Почтовый индекс. Заполните их, они обязательны. Если верификация пройдена, таких полей при открытии счета не будет.
На следующей странице вам предоставят данные для подключения к торговому счету: имя сервера, логин (номер счета) и ваш пароль. Эти данные также будут продублированы вам на почтовый ящик.
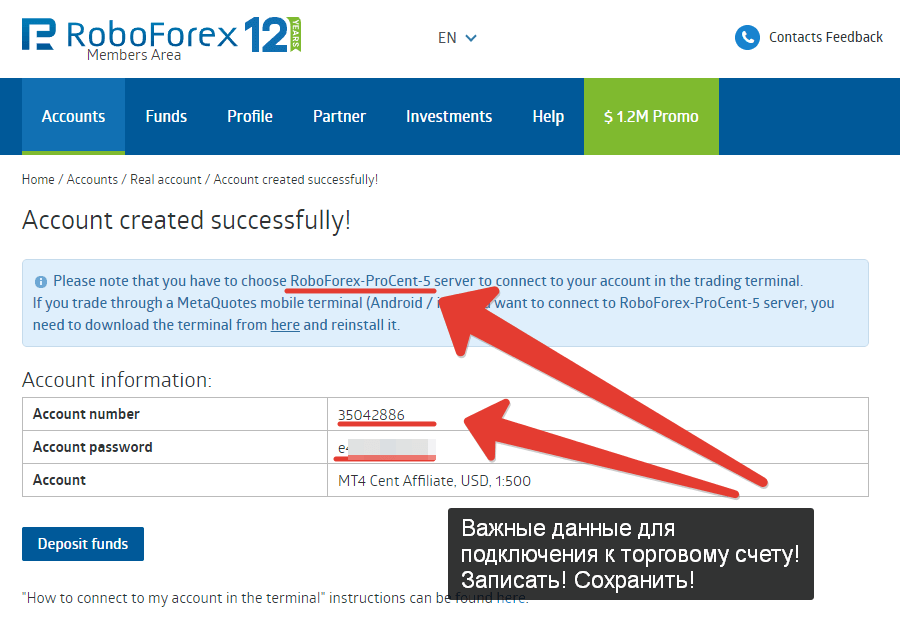
Внимание! Обязательно запишите себе имя сервера. Для подключения к счету помимо логина и пароля требуется указывать и имя сервера!
2.2 Пополнение торгово счета
Сопособы пополнения торгово счета у брокера RoboForex приодически меняются. Вы можете ознакомиться со списком доступных методов в собственном кабинете, в соответствующем разделе "Средства -> Пополнить счет" (Funds -> Deposit Funds).
-
Шаг 3: Регистрация и аренда VPS
3.1 Регистрация на сервисе VPS
Для нормальной работы бота, терминал с ботом должен работать 24 часа в сутки 7 дней в неделю (торговля основными торговыми иснтрументами идет 5 дней в неделю).
Можно конечно запустить терминал с ботом на домашнем ПК, но это плохая идея, по многим причинам, таким как: ПК будет вырабатывать свой ресурс 24/7, увеличатся счета за электричество, в доме могут отключить электричество, бот перестанет работать, открытые сделки останутся без присмотра и депозит будет потерян.
Для бесперебойной работы терминала с ботом используются удаленные сервера VPS. Простыми словами - вы берете чужой компьютер в аренду и удаленно можете делать на нем практически все то же самое что и на домашнем ПК.
Стоимость VPS невелика, на сегодняшний день можно арендовать VPS за $2.5 бакса месяц.
Вы можете использовать VPS который я порекомендую Вам или использовать свой.
Я же со своей стороны, рекомендую Вам уже проверенный временем, дешевый, надежный, с партнерской программой VPS сервис, без проблем оплаты из РФ, много вариантов оплаты. VPS сервер на 1 терминал всего за 2,5$ (в реальности на него можно установить больше терминалов). Пользуюсь сам и мои партнеры тоже.
Передйите на сайт VPS по ссылке: Арендовать VPS.
На сайте сервиса VPS, выберите пункт главного меню "ТАРИФЫ" а в выпадающем меню пункт "VPS для Форекс".
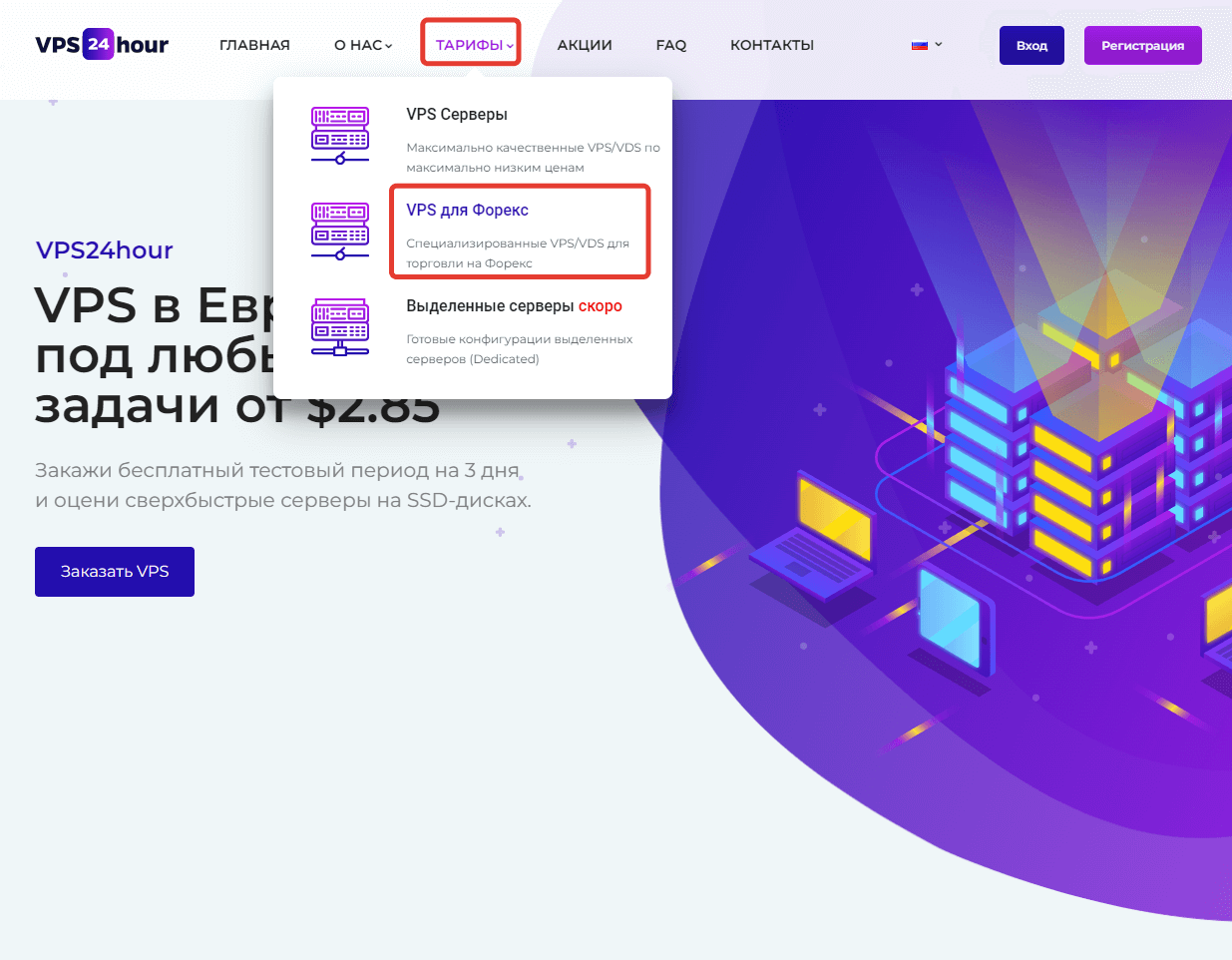
На открывшейся странице вы можете ознакомится с тарифами. Для аренды VPS, вам необходимо сначала зарегистрироваться на сайте.
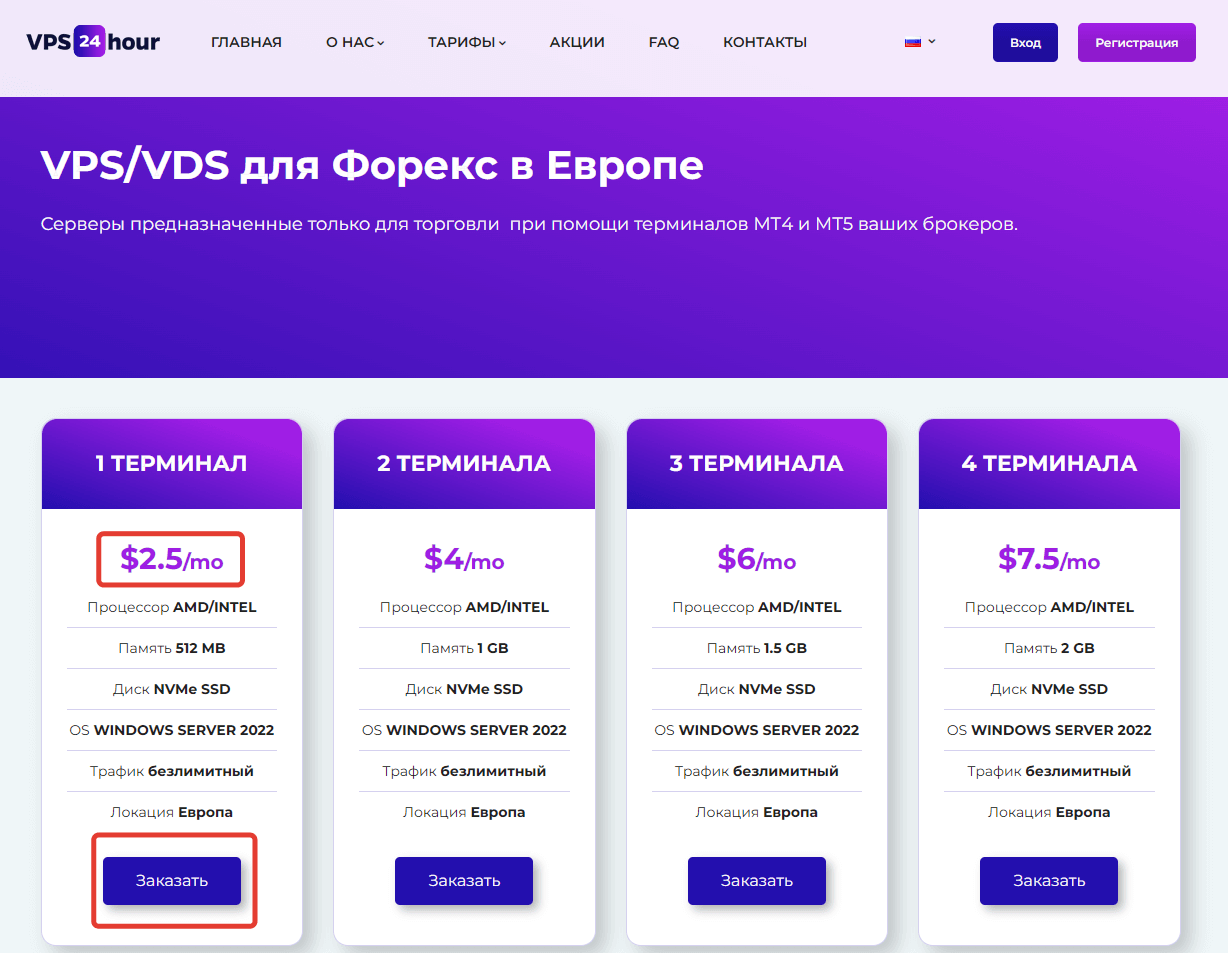
3.2 Аренда и оплата VPS
После регистрации на сайте, в личном кабинете вам будет доступна аренда VPS для Форекс.
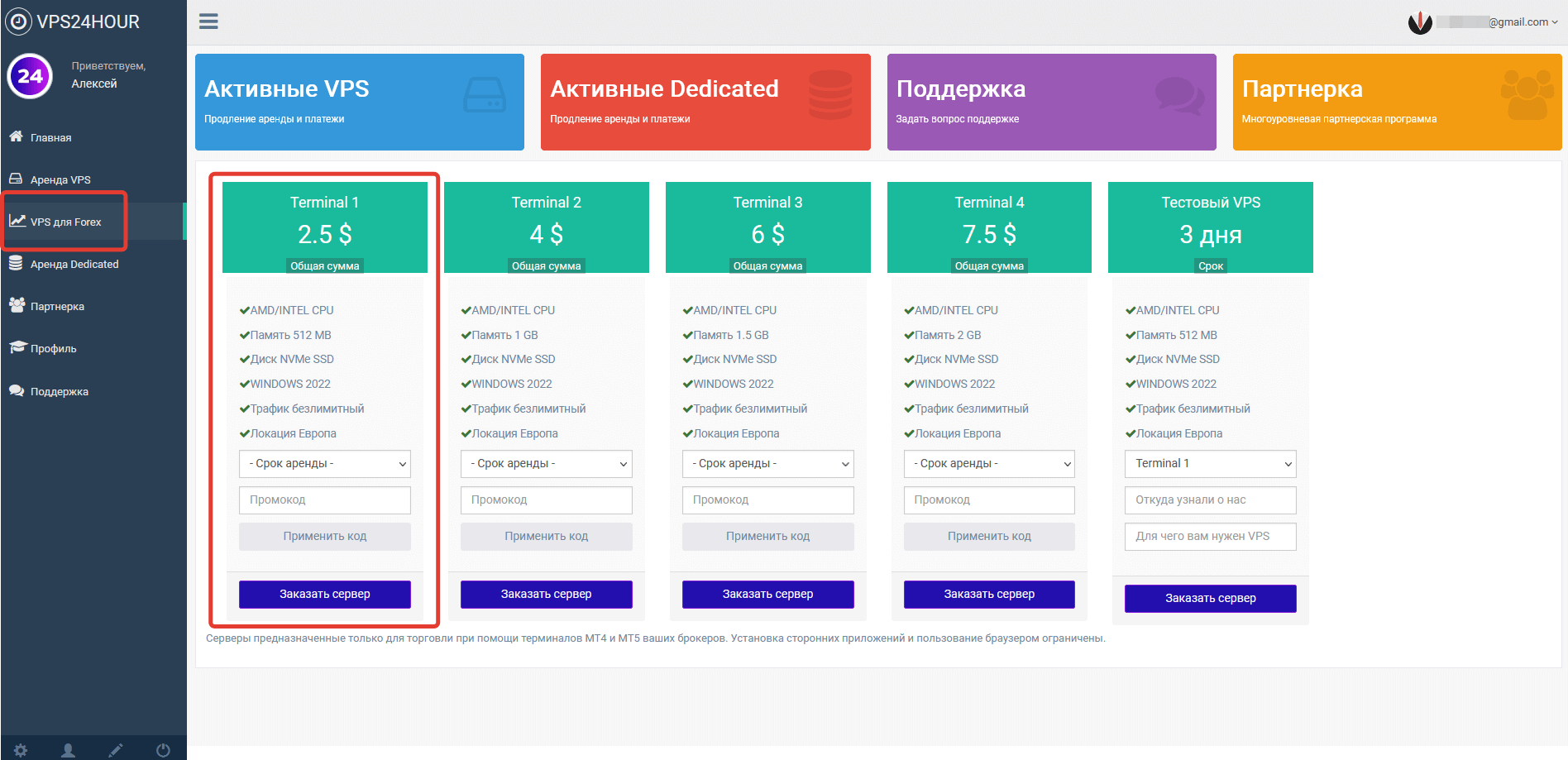
На скрине я показал текущие методы оплаты аренды VPS. Вариантов оплаты очень много, уверен вы найдете для себя наиболее удобный вариант, и нет ни каких проблем с оплатой из РФ.
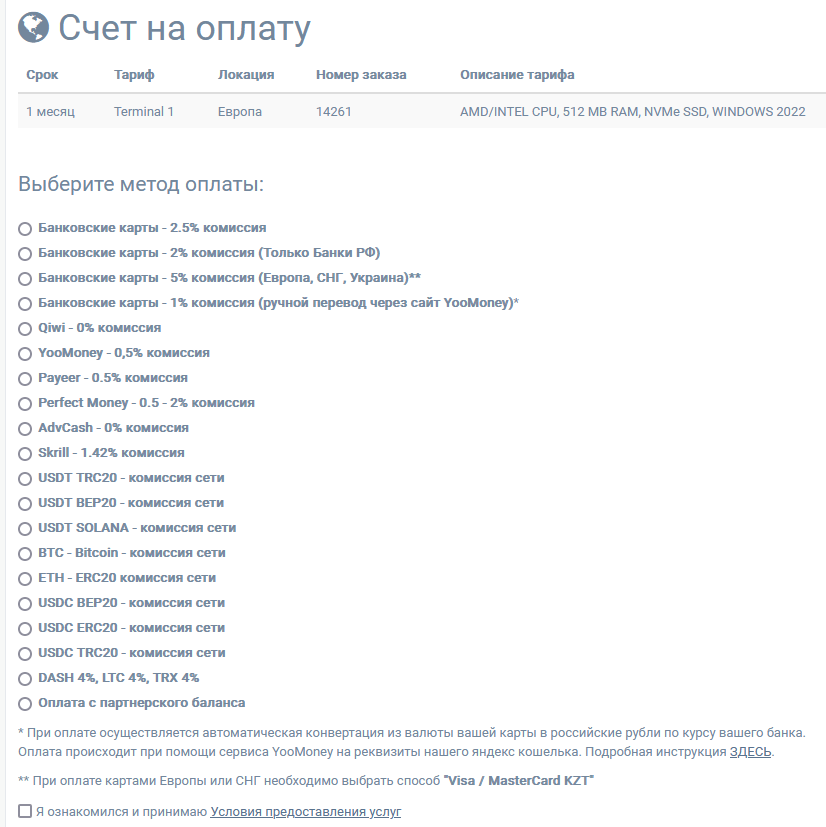
После приобретения VPS вам на почту придет письмо с данными для входа на удаленный сервер: ip сервера, логин и пароль. Также вы можете всегда посмотреть эти данные в личном кабинете в разделе "Продление VPS". Для продления VPS сервера нажмите кнопку "Продлить", далее выберите на сколько месяцев хотите продлить и оплатите. Всё просто!
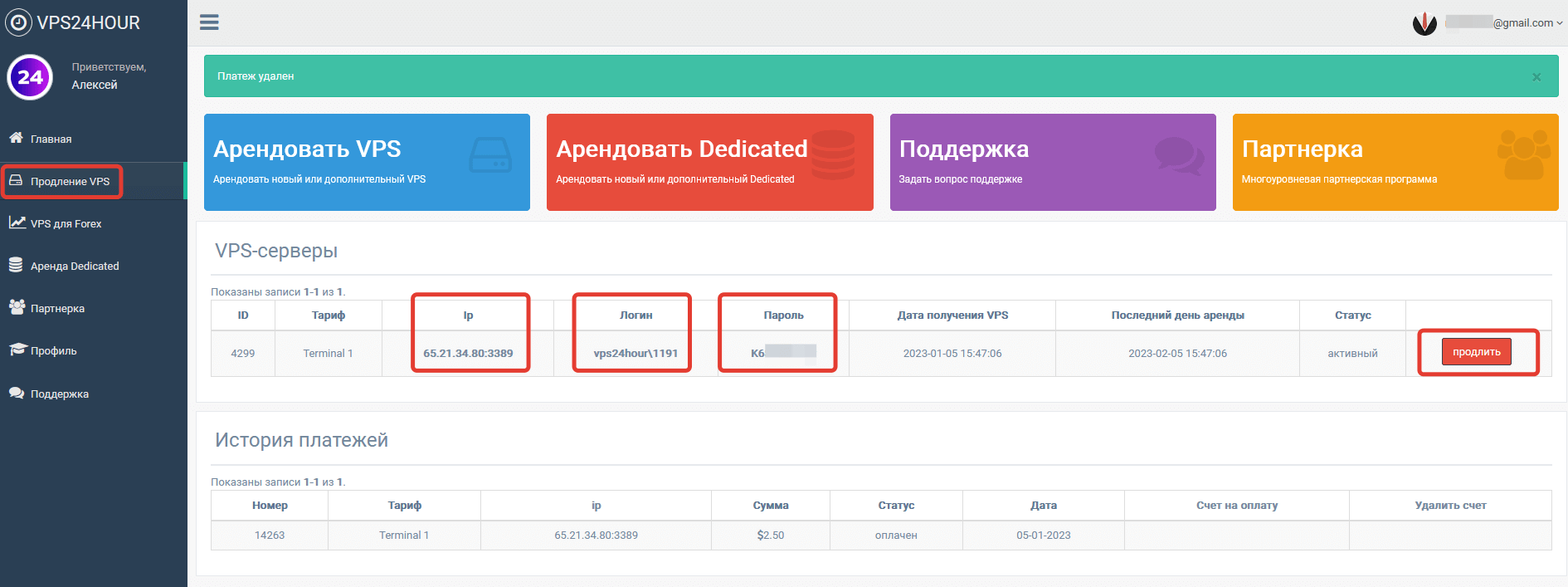
Передйите на сайт VPS по ссылке: Арендовать VPS.
-
Шаг 4: Установка и настройка торгового терминала
4.1 Скачиваем актуальную версию торгового терминала
В личном кабинете RoboForex внизу страницы найдите ссылку на скачивание торгового терминала MetaTrader4 и перейдите по ней. Или перейдите по адресу: https://my.roboforex.com/en/help/download-center/
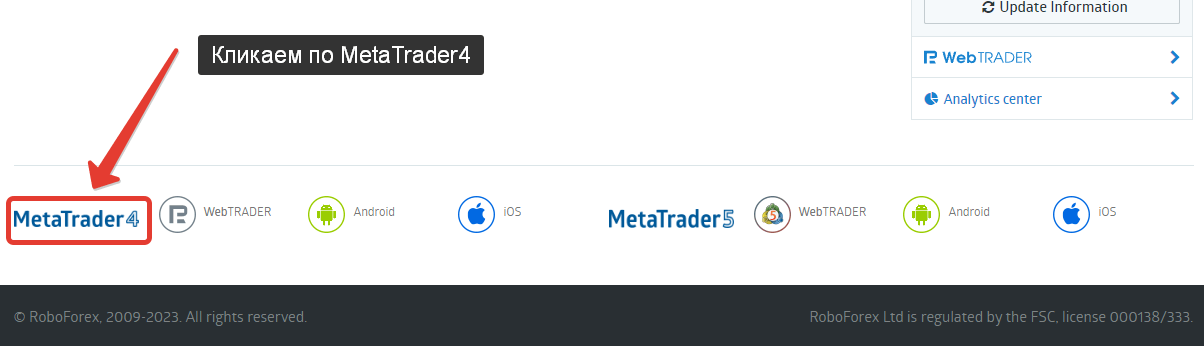
Попав на страницу выбора версии торговых терминалов выберите вариант "MetaTrader4 for PC", нажмите на ссылку "Download".
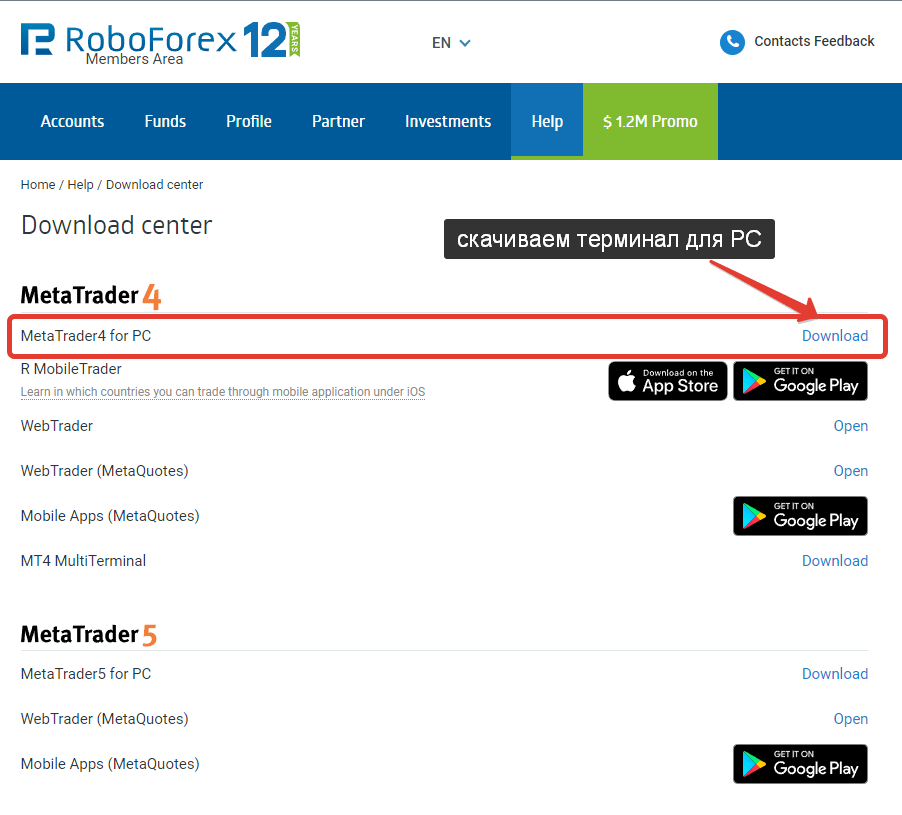
Скачается установочный файл терминала MetaTrader4 на ваш компьютер "roboforex4setup.exe".

4.2 Настраиваем подключение к удаленному серверу VPS
Теперь зайдем на удаленный компьютер, наш приобретенный VPS сервер. Для этого на клавиатуре нажмите клавиши WIN(кнопка с флажком Майкрософт) + R. Появится окно "Выполнить". Введите команду "mstsc" как на скрине и нажмите "ОК".
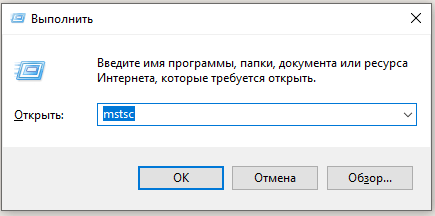
Откроется окно "Подключение к удаленному рабочему столу". Введите ip сервера как это указано в предоставленных данных для доступа к VPS. И нажмите "подключить".
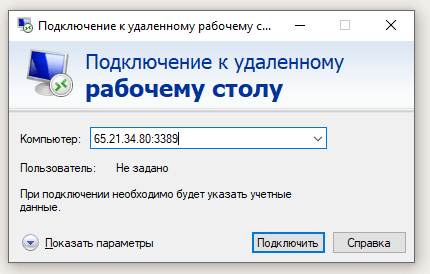
Появится окно "Введите учетные данные". Нажмите на ссылку "Больше вариантов".
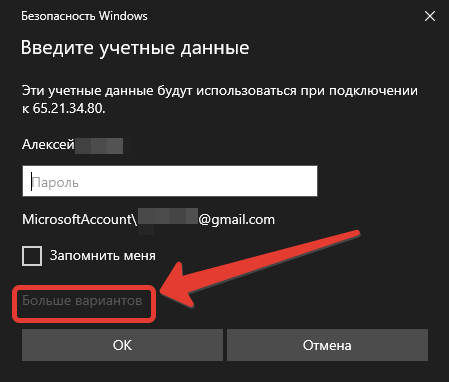
Откроются варианты. Выберите "Использовать другую учетную запись" и нажмите "ОК".
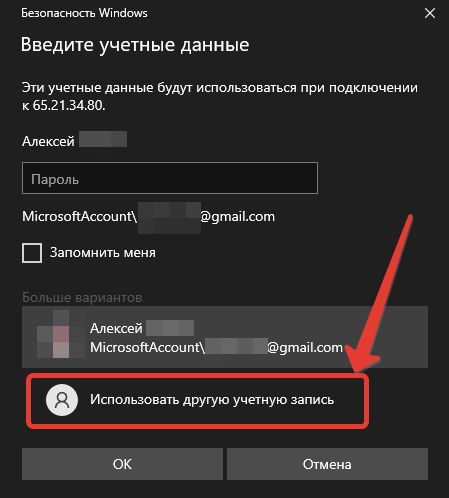
Появятся поля "Имя пользователя" и "Пароль", введите данные полученные при покупке VPS. Поставьте галку "Запомнить меня" и нажмите "ОК".
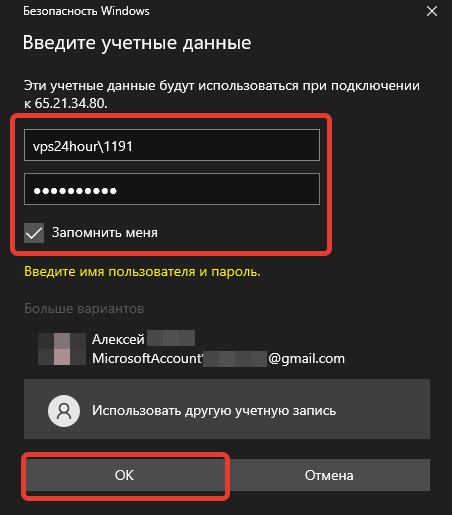
В следующем окне поставьте галку "Больше не выводить запрос о подключении к этому компьютеру" и нажмите "Да".
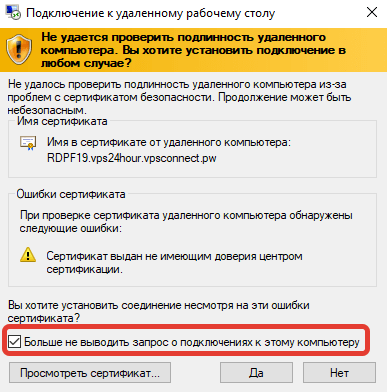
У вас откроется окно удаленного рабочего стола. Именно здесь мы и будем устанавливать Терминал и бота. А пока давайте научимся правильно закрывать соединение с удаленным сервером.
Закройте соединение с удаленным сервером по крестику на синей панели вверху где указан ip сервера. Окно закроется и с сервером ваше соединение будет разорвано, но сам сервер будет продолжать работать, что нам и нужно! Ни в коем случае не выходите из виндовс на сервере как это вы делаете у себя на домашнем ПК. Сервер должен постоянно работать 24/7. Так что вам нужно всего лишь разрывать с ним подключение по крестику на синей панели и ни как иначе!
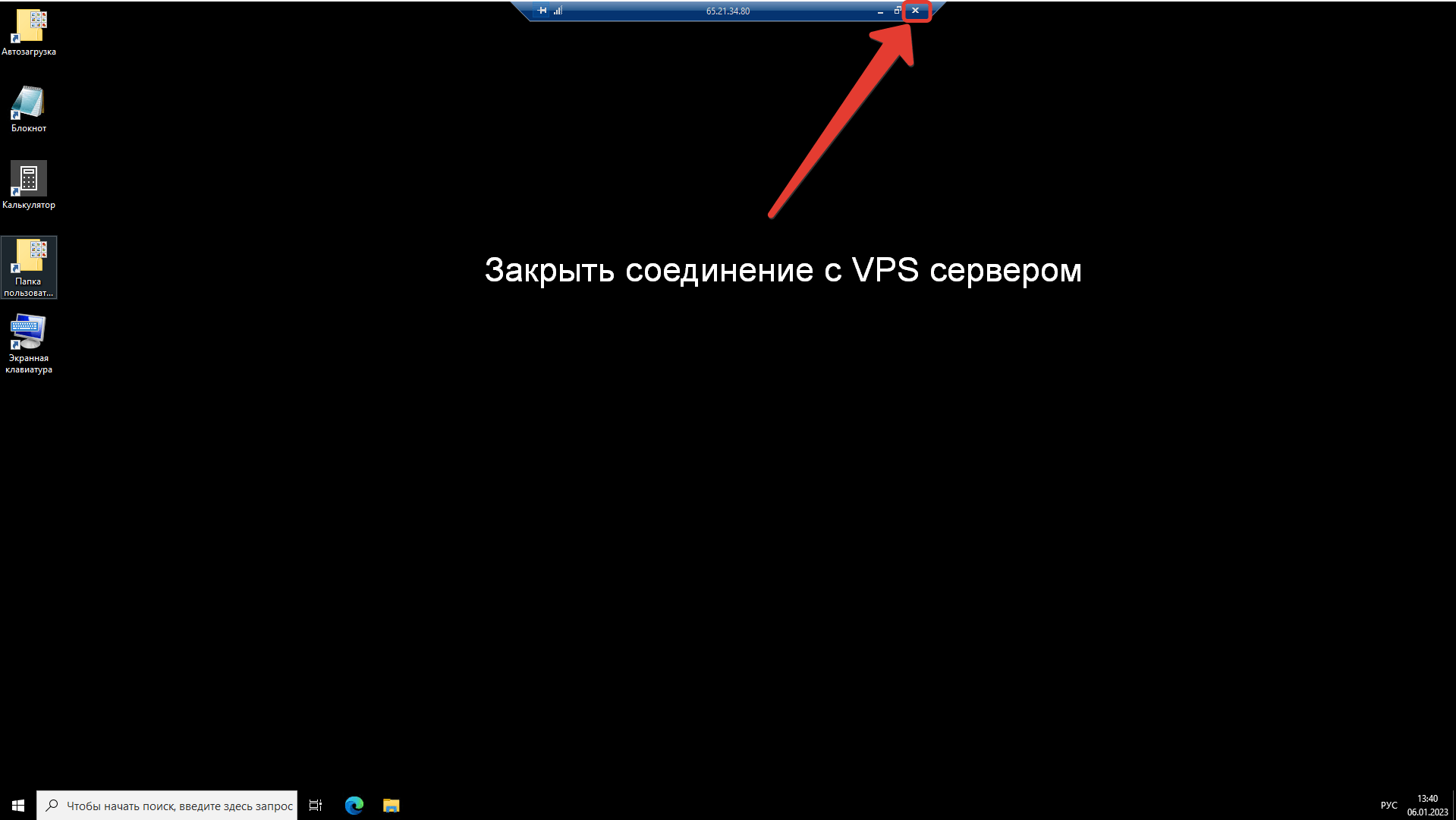
Мы закрыли окно удаленного рабочего стола сервера.
4.3 Автоматизируем подключение к VPS серверу
Процедура подключения к серверу с вводом данных была длительной, но можно упростить и автоматизировать подключение к серверу сделав ярлык на рабочий стол вашего домашнего ПК, по которому окно работы с удаленным сервером будет открываться автоматически.
Подключение к серверу уже рассматривалось выше, повторим действия: снова нажмите клавиши WIN (клавиша с флагом Майкрософт) + R. Введите команду "mstsc", нажмите "ОК", в следующем окне "Подключение к рабочему столу" нажмите на кнопку "Показать параметры".
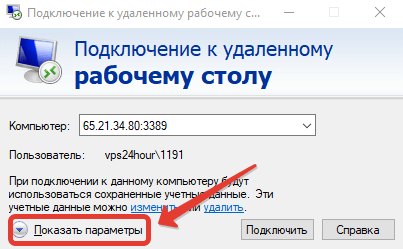
В раскрывшихся параметрах на вкладке "Общие" в разделе "Параметры подключения" нажмите на кнопку "Сохранить как".
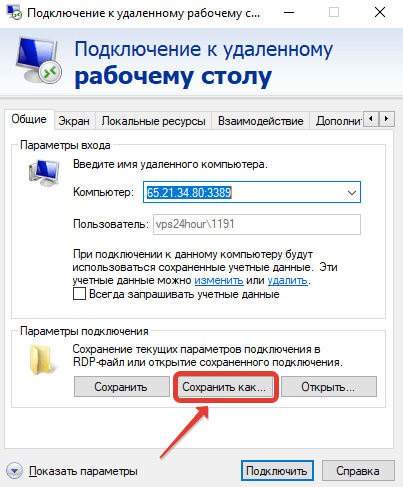
Откроется окно для выбора места куда сохранить ярлык и вы можете указать имя ярлыка. Назовите ярлык к примеру "Удаленный сервер" выберите место куда будет сохранен ярлык к примеру "Рабочий стол" и нажмите кнопку "Сохранить".
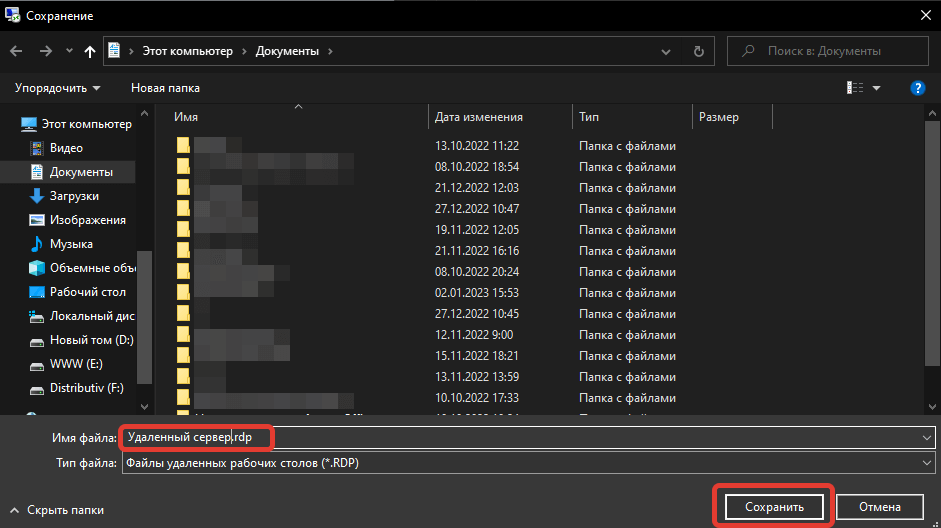
На рабочем столе появится наш ярлык "Удаленный сервер" а окно "Подключение к удаленному рабочему столу" теперь можно закрыть по крестику. Оно нам больше не нужно. Теперь мы сможем быстро подключаться к VPS автоматически по клику на ярлык "Удаленный сервер".
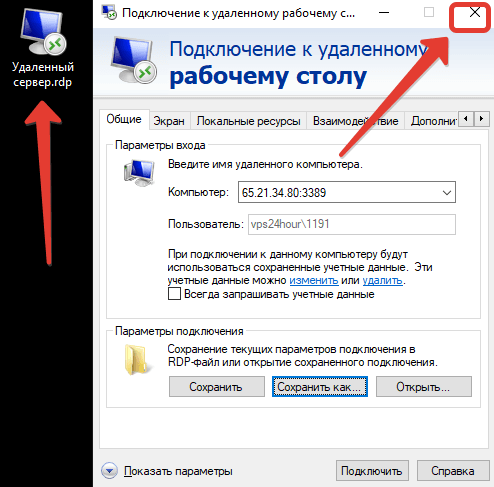
Давайте подключимся к удаленном серверу через наш ярлык "Удаленный сервер". При первом запуске появится окно "Подключение к удаленному столу" где нужно поставить галку "Больше не выводить запрос о подключениях к этому компьютеру" и нажать кнопку "Подключить".
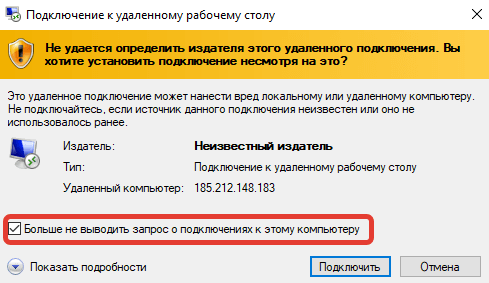
Больше данное окно вылазить при подключении не будет и по клику на ярлык вы сразу же будете попадать на сервер! Теперь мы упростили и ускорили подключение к удаленному столу. С автоматизацией быстрого подключения к серверу закончили!
4.4 Устанавливаем терминал на удаленный сервер
Сверните окно удаленного рабочего стола, для удобства сделайте его размеры меньше.
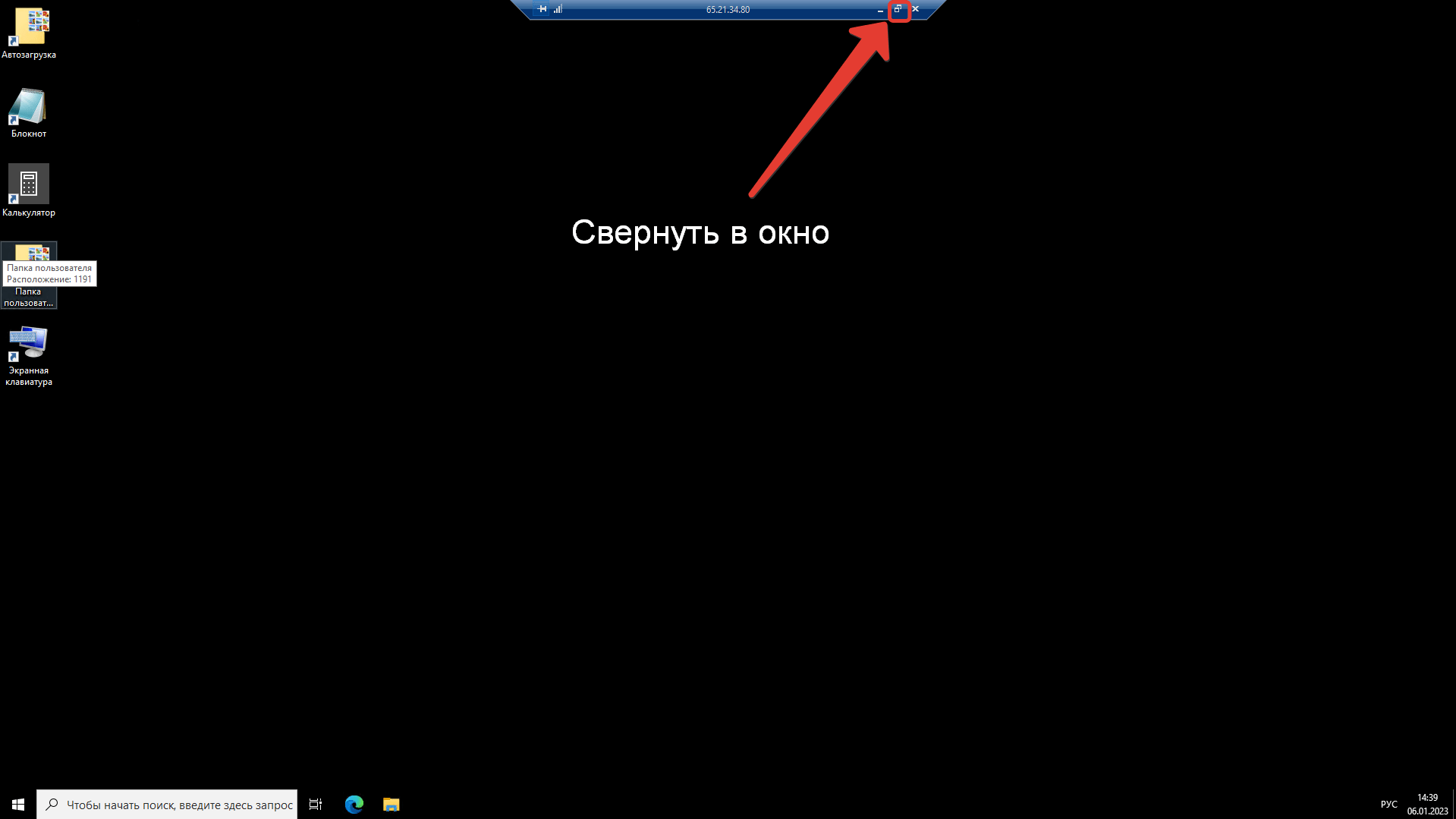
Теперь нам надо установочный файл терминала "roboforex4setup.exe" скопировать на удаленный рабочий стол. Скопировать данный файл перетаскивая его мышкой с рабочего стола домашнего ПК в окно удаленного сервера не получится. Используйте команду "Копировать" кликнув на файле правой кнопкой мыши. А потом кликните на удаленном рабочем столе правой кнопкой мыши и выберите команду "Вставить". Тем самым установочный файл терминала будет скопирован на удаленный сервер.
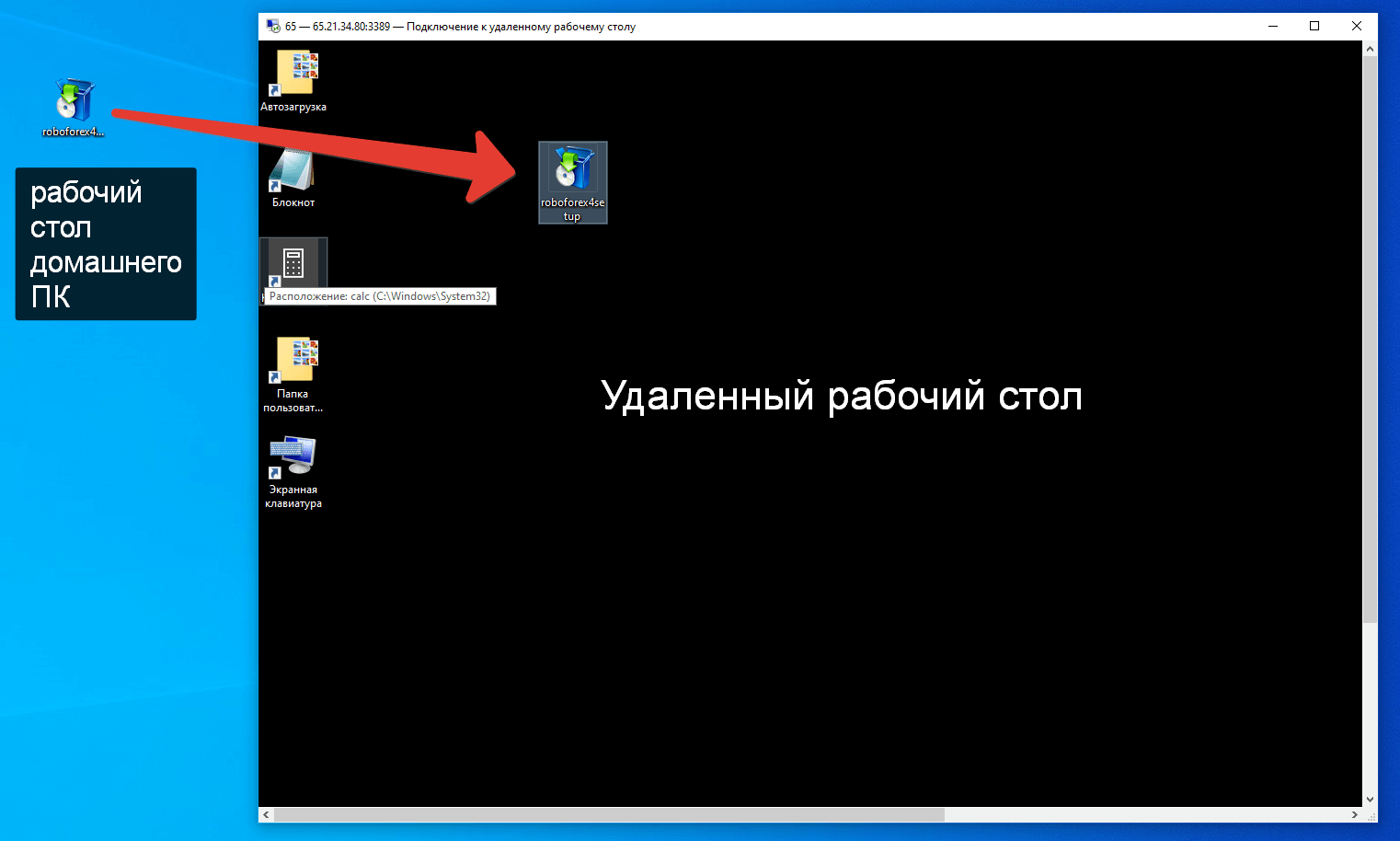
На удаленном рабочем столе запустите файл "roboforex4setup.exe". Возможно откроется окно "Разрешить этому приложению вносить изменения на вашем устройстве", нажмите "Нет".
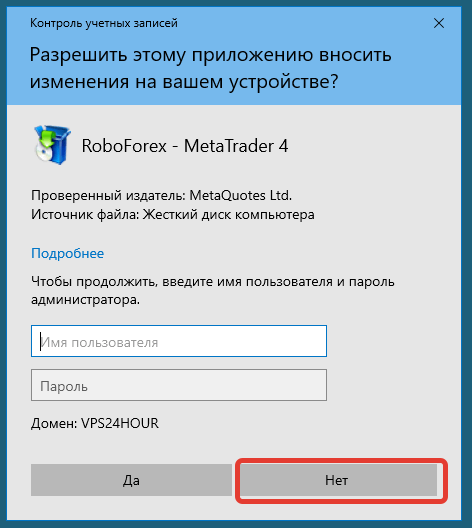
Появится окно установки терминала. Нажмите кнопку "Далее"
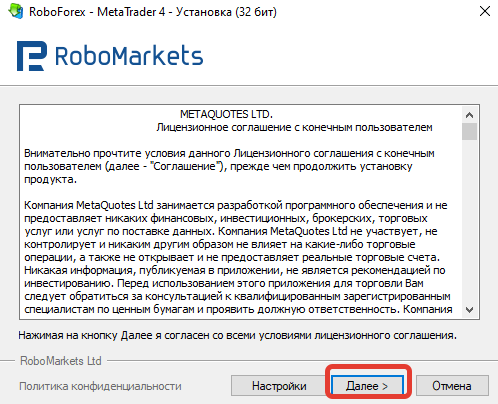
По завершению установки в окне появится кнопка "Готово". Нажмите на неё. Окно установки закроется, на рабочем столе вы увидите ярлык для запуска терминала "RoboForex - MetaTrader 4", но не торопитесь его запускать, так как терминал после нажатия вами на кнопку "Готово" уже запускается. Первый его запуск может занять достаточно много времени, просто подождите.
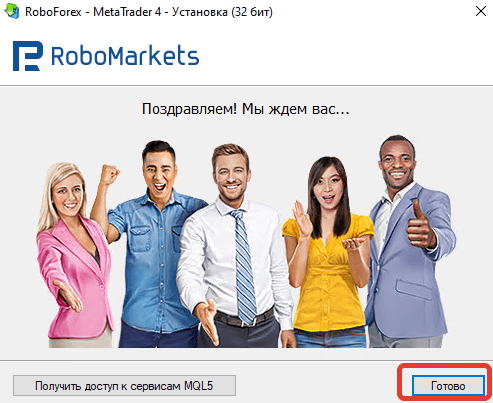
Терминал открылся. Так он выглядит после первого открытия. Закройте окно "Открыть счет" нажав на кнопку "Отмена".
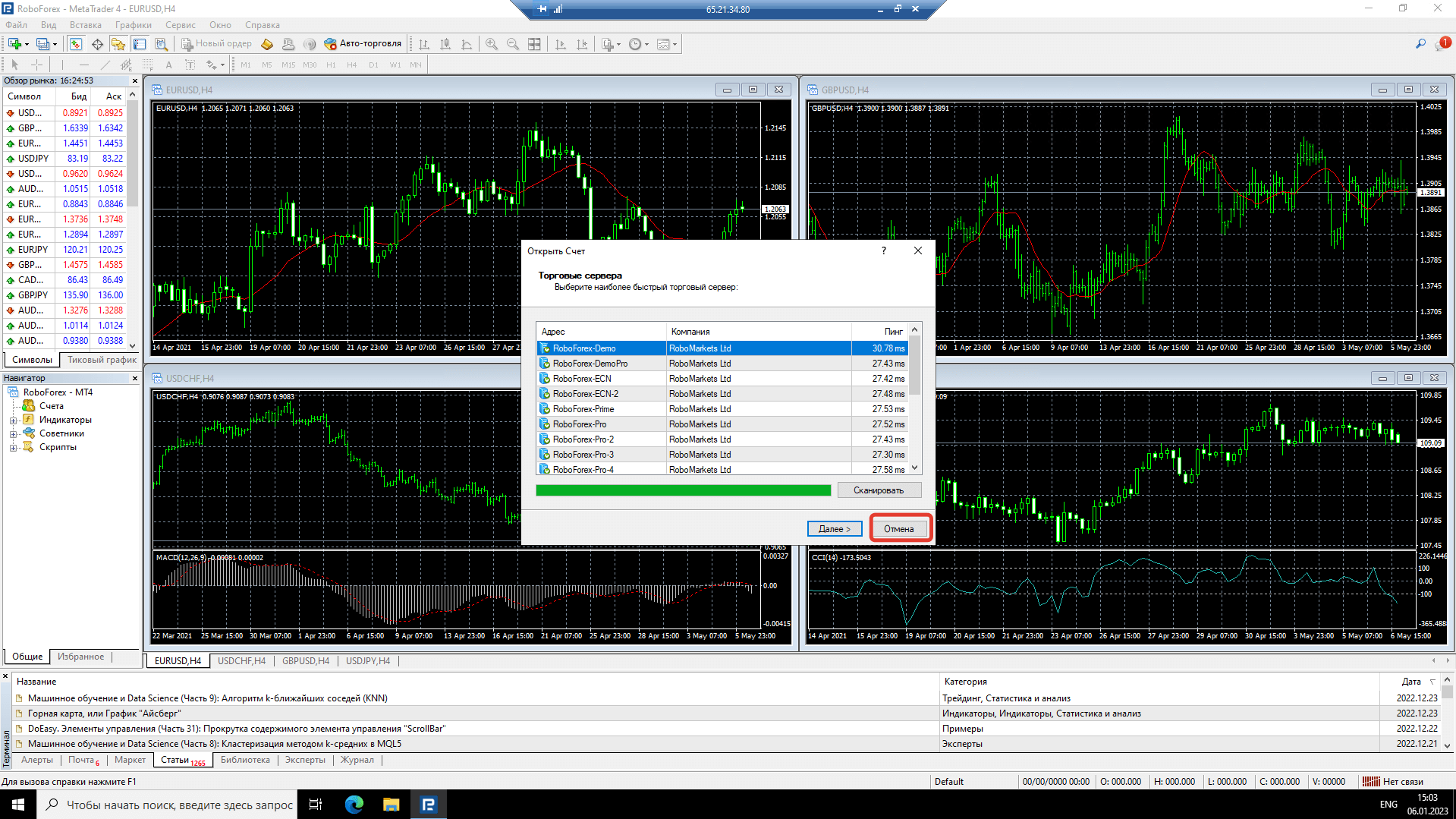
Появится окно авторизации. Здесь необходимо ввести Логин, Пароль и Имя сервера полученные от брокера при открытии торгового счета. Для переключения языковой раскладки, смены языка на удаленном рабочем столе используются горячие клавиши по умолчанию "Shift + Alt". Введите данные для подключения, выберите Сервер. Галка "Хранить личную информацию" должна быть установлена. Нажмите кнопку "Логин".
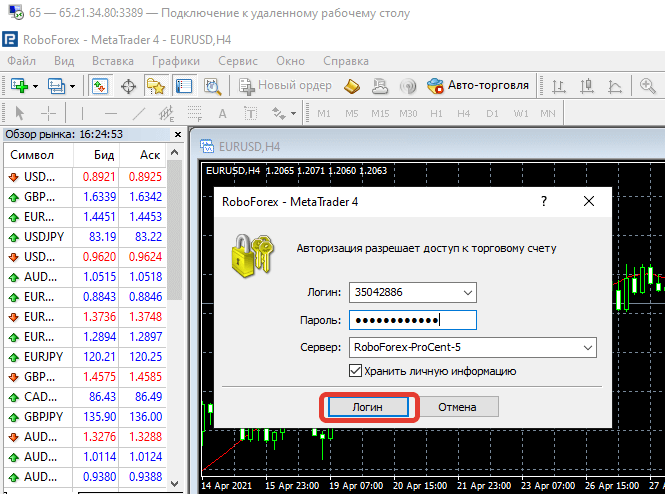
При успешном подключении к торговому счету, вы увидите вверху терминала номер своего торгового счета, это значит что терминал сейчас работает именно с этим торговым счетом. В окошке "Навигатор" вы видите все ваши торговые счета. После первого подключения к счету, он появляется и сохраняется в окошке "Навигатор". Для того чтобы добавить другой торговый счет при необходимости, нажмите правой кнопкой мыши на разделе "Счета" в окошке "Навигатор" и выберите команду "Подключится к торговому счету".

Сразу скажу, чтобы торговать ботом на двух и более торговых счетах, нужно будет устанавливать для каждого торгового счета свой терминал и в него устанавливать бота. Т.е. 1 торговый счет = 1 терминал = 1 бот. Вы можете заказывать отдельные VPS под каждый терминал или брать тариф где можно установить несколько терминалов на один VPS.
4.5 Настройка терминала
В главном меню выберите пункт "Сервис" а в выпадающем меню выберите пункт "Настройки".
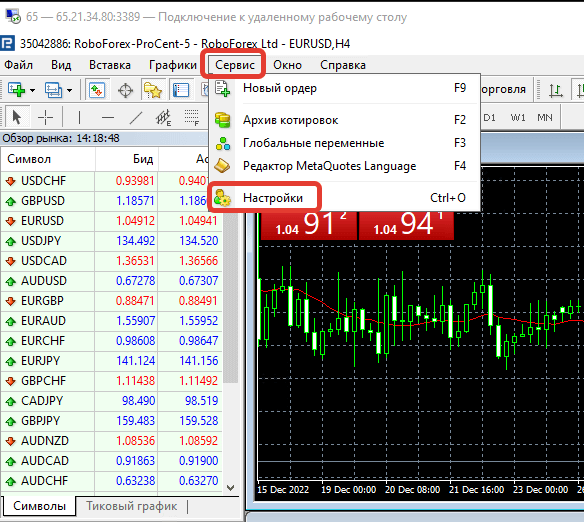
В открывшемся окне "Настройки" выберите вкладку "Советники" и установите галки для "Разрешить автоматическую торговлю" и "Разрешить импорт DLL" как на скрине. Нажмите "ОК".
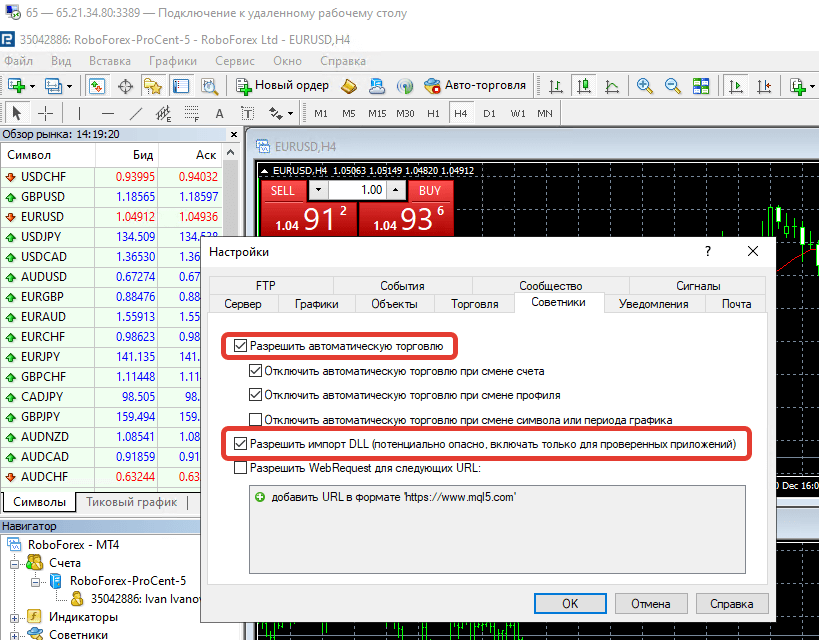
Поздравляю, терминал готов к работе!
-
Шаг 5: Установка и настройка бота Leprechaun
5.1 Скачиваем файл бота с сайта
Скачайте с сайта https://leprechaunbot.ru любую версию бота Leprechaun к себе на компьютер.
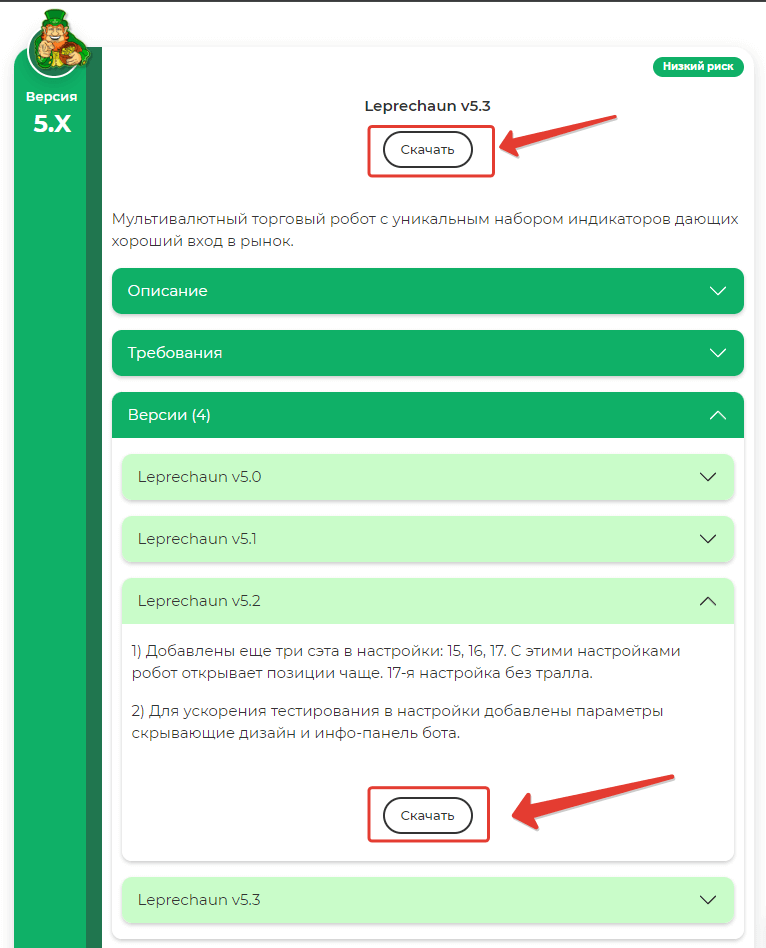
Разархивирйте скачанный архив. Скопируйте файл бота с расширением "*.ex4" на удаленный рабочий стол, также как мы делали это с файлом установки терминала методом копирования.
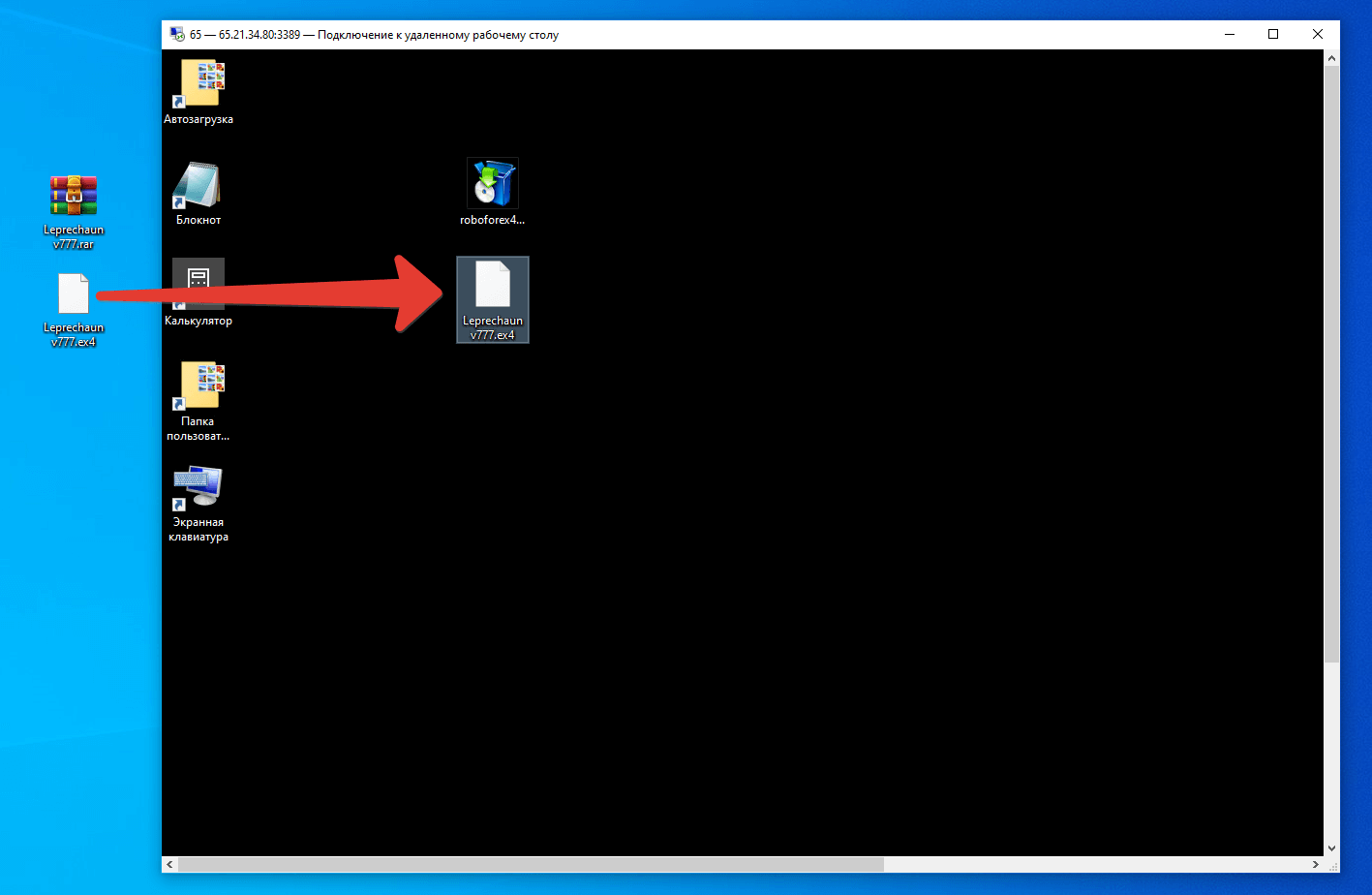
5.2 Открываем необходимый график торгового инструмента
Откройте терминал. Закройте окна графиков в терминале нажимая кнопку с крестиком в правом верхнем углу окна каждого графика.
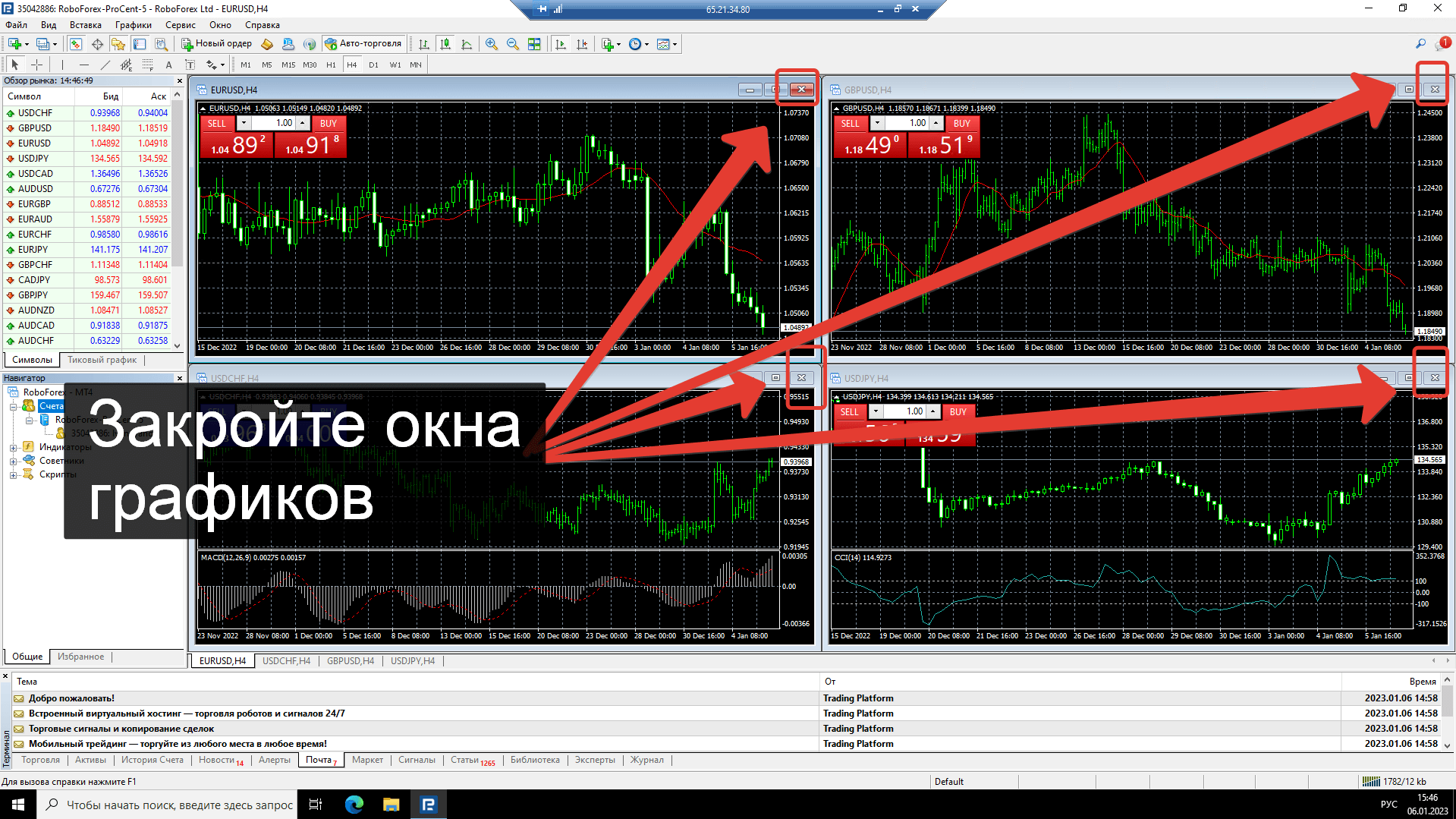
В примере я буду устанавливать бота Leprechaun версии 777. У него настройки по умолчанию сделаны под торговый интрумент - Серебро (XAGUSD). Для того чтобы данный график был доступен в терминале, необходимо сделать несколько настроек. В главном меню выберите пункт "Вид" а в выпадающем меню выберите пункт "Символы".
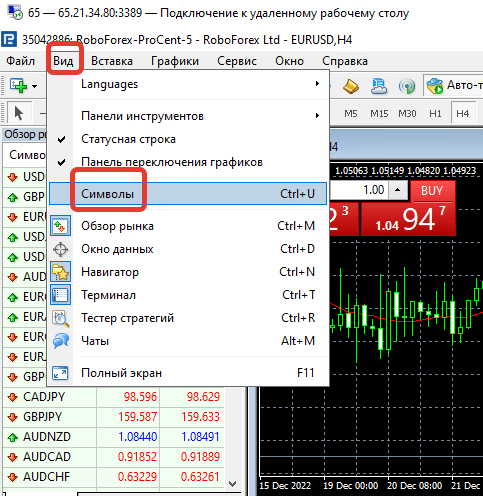
В открышемся окне, раскройте раздел "Metals" и выберите пункт "XAGUSD", далее нажмите на кнопку "Показать". Пункт "XAGUSD" псоле этого станет подсвечен желтым цветом. Нажмите кнопку "Закрыть".
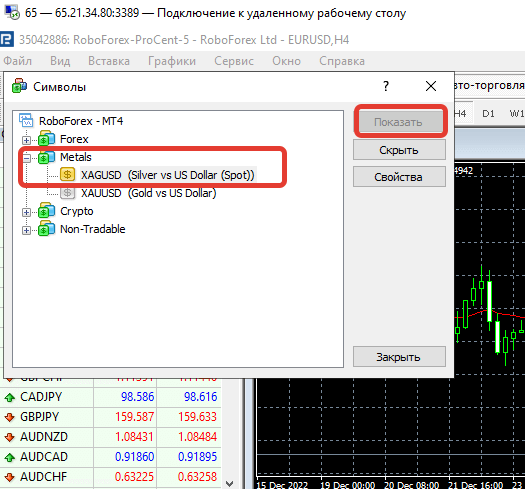
Теперь давайте откроем нужный для бота график XAGUSD. Главное меню, пункт "Файл" в выпадающем меню выбираем "Новый график".
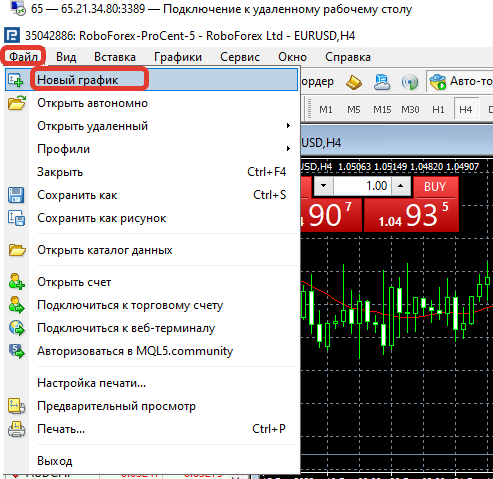
В появившемся списке торговых инструментов в разделе "Metals" выбираем инструмент "XAGUSD". После этого у вас откроется окно с графиком XAGUSD, название XAGUSD должно быть написано в левом верхнем углу графика. Будьте внимательны, чтобы не установить бота на график другого торгового инструмента для которого бот не настроен. Разверните его на всю свободную область соответствующей кнопкой в правом верхнем углу окна графика.
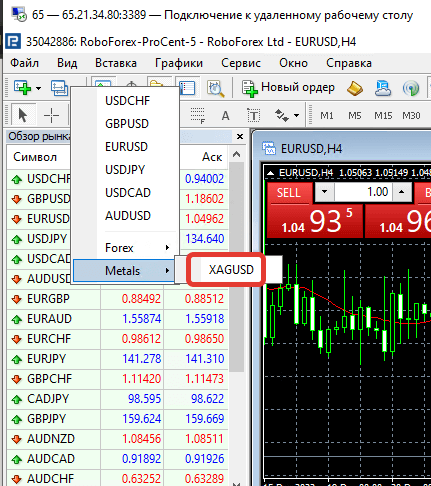
5.3 Установка бота в терминал
Теперь добавим бота в терминал. Для этого ранее перенесенный файл бота "Leprechaun v777.ex4" необходимо добавить в служебную папку терминала "Experts". Чтобы добраться до этой папки, выберите в главном меню пункт "Файл" в выпадающем меню пункт "Открыть каталог данных".
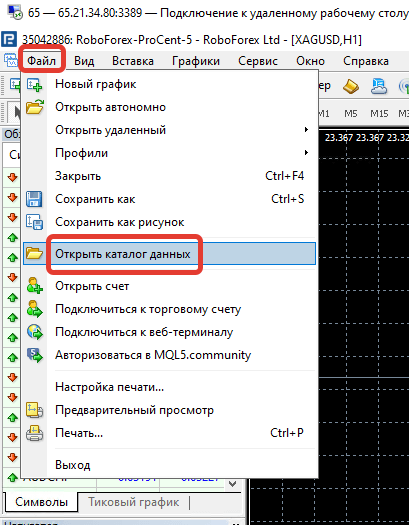
Откроется корневая директория терминала со служебными папками. Зайдите в папку "MQL4". Сверните пока терминал.
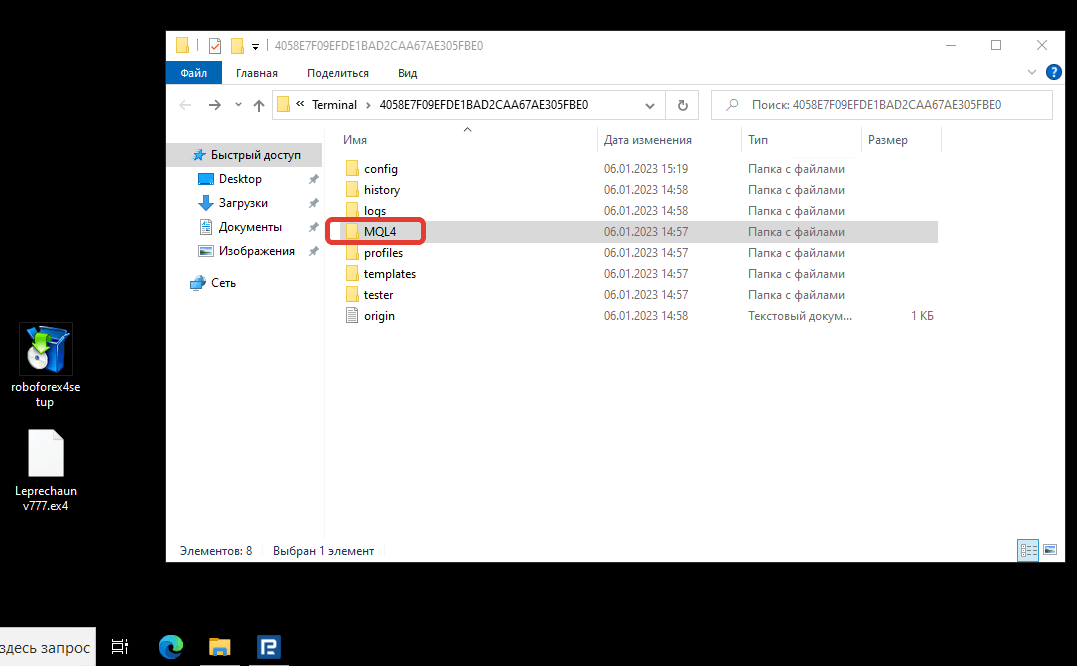
В папке "MQL4" найдите папку "Experts" и зайдите в неё.
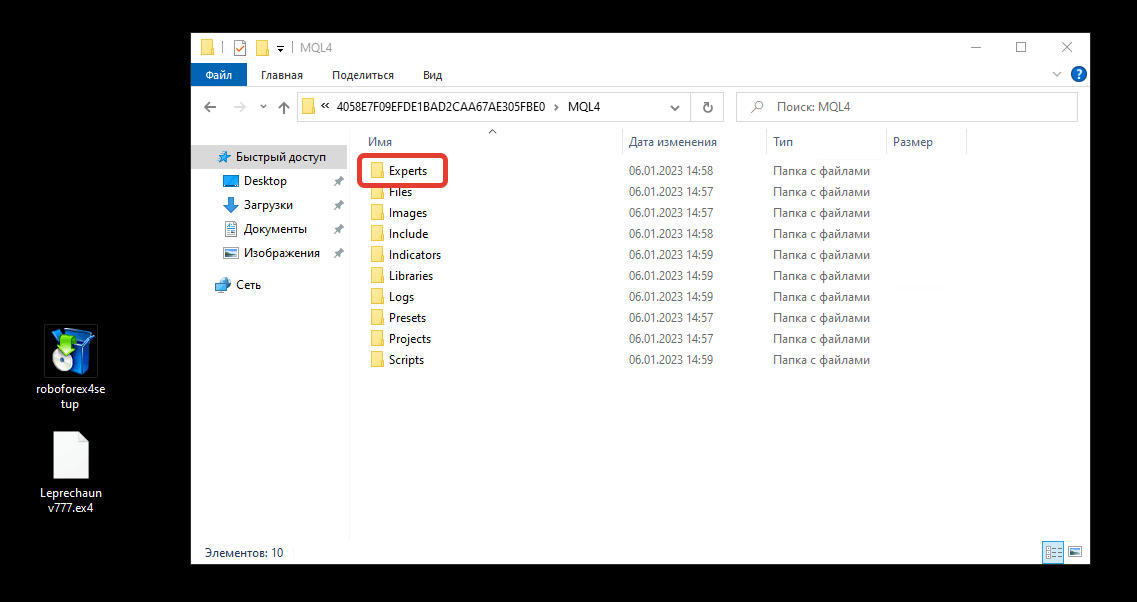
В папку "Experts" пернесите или скопируйте файл бота "Leprechaun v777.ex4" с рабочего стола сервера. Закройте папку. Откройте терминал.
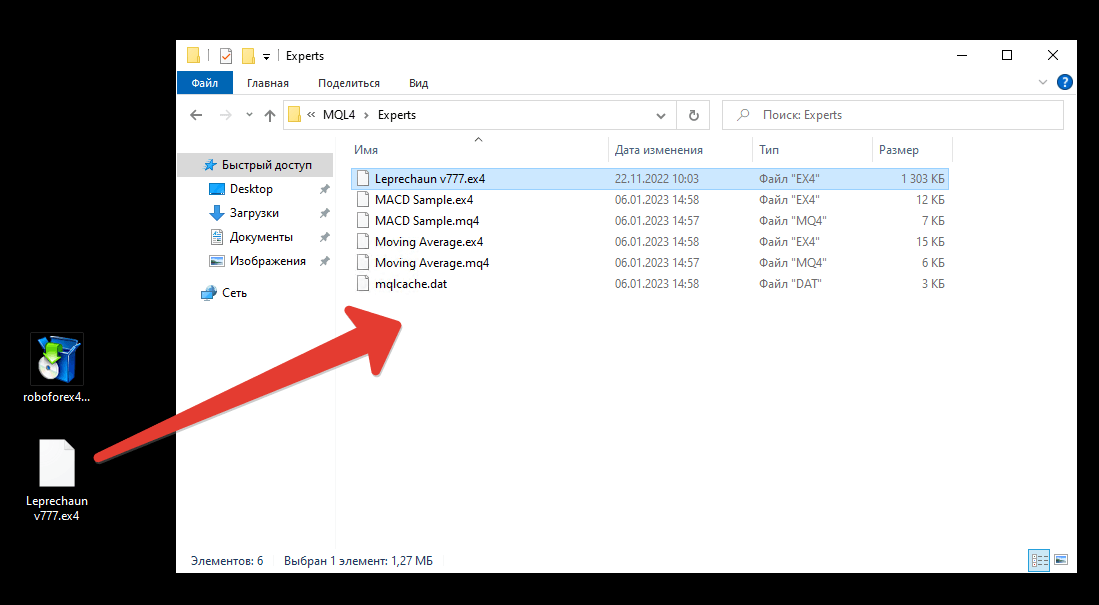
Все установленные в терминал боты отображаются в окне "Навигатор" в разделе "Советники". Чтобы только установленный бот "Leprechaun v777.ex4" появился в этом списке советников, надо либо перезагрузить терминал либо нажать правой кнопкой мыши на разделе "Советники" и выбрать команду "Обновить".
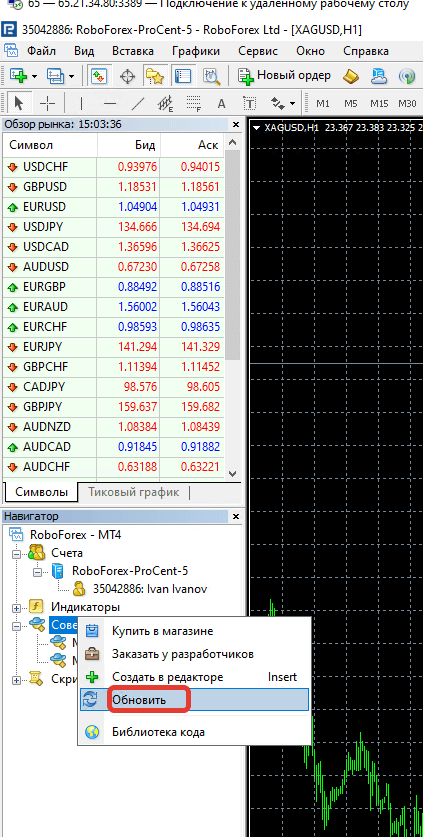
После этого наш бот появится в разделе "Советники" и мы сможем использовать его в торговле.
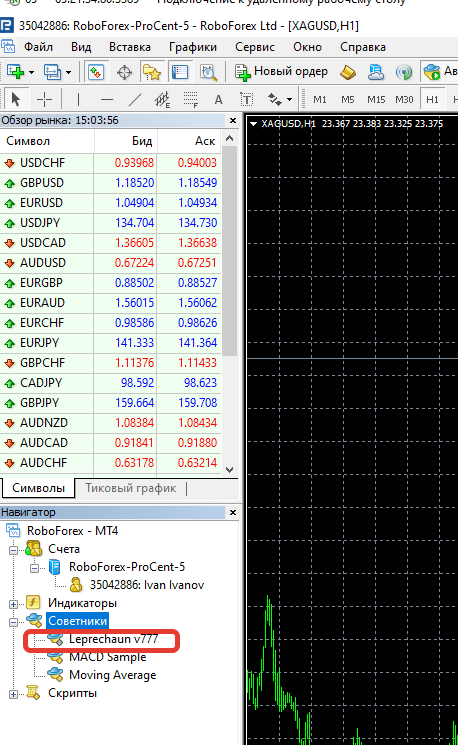
5.4 Установка бота на график торгового инструмента
Чтобы бот торговал, его необходимо установить на график торгового инструмента. В нашем случае будем устанавливать его на график серебра XAGUSD. Левой кнопкой мыши возьмите за название бота в окне "Навигатор" и не отпуская кнопку мыши перетащите на график серебра, отпустите кнопку мыши. Появится окно настрок бота.
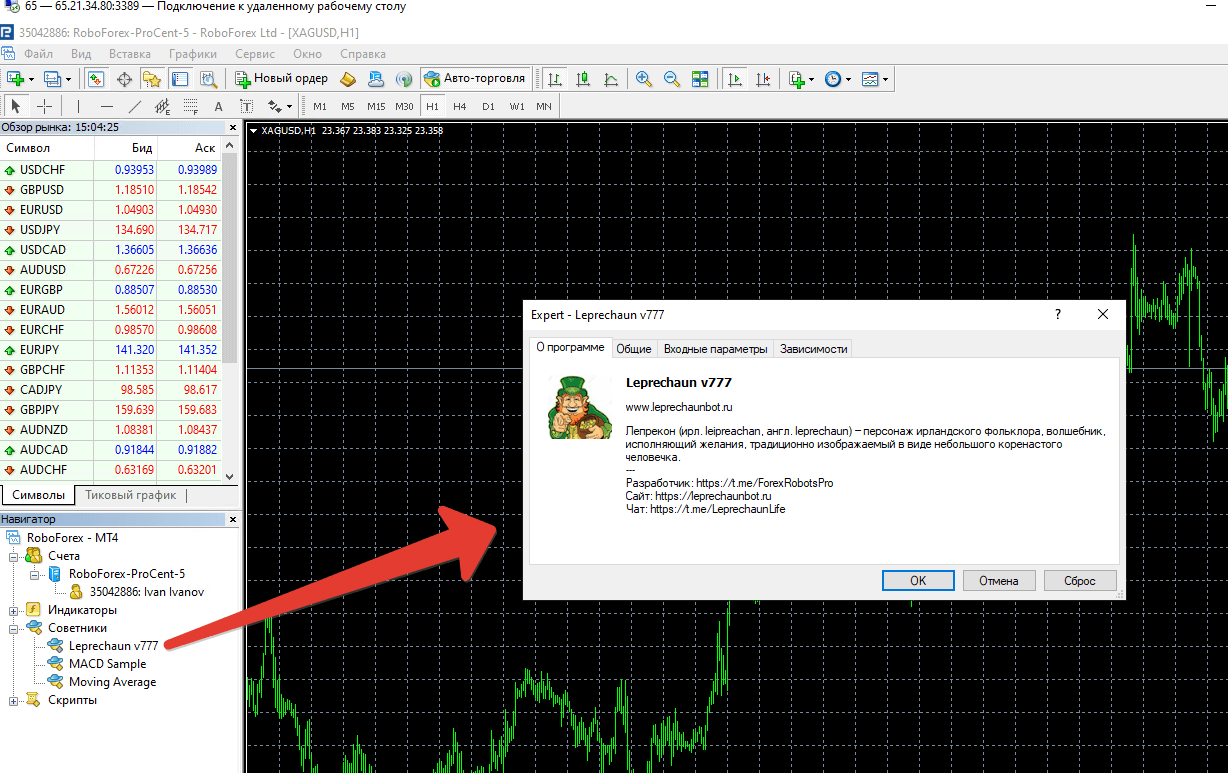
В этом окне настроек бота, перейдите на влкадку "Общие". Поставьте галки "Разрешить советнику торговать" и "Разрешить импорт функций из DLL". Нажмите кнопку "ОК"
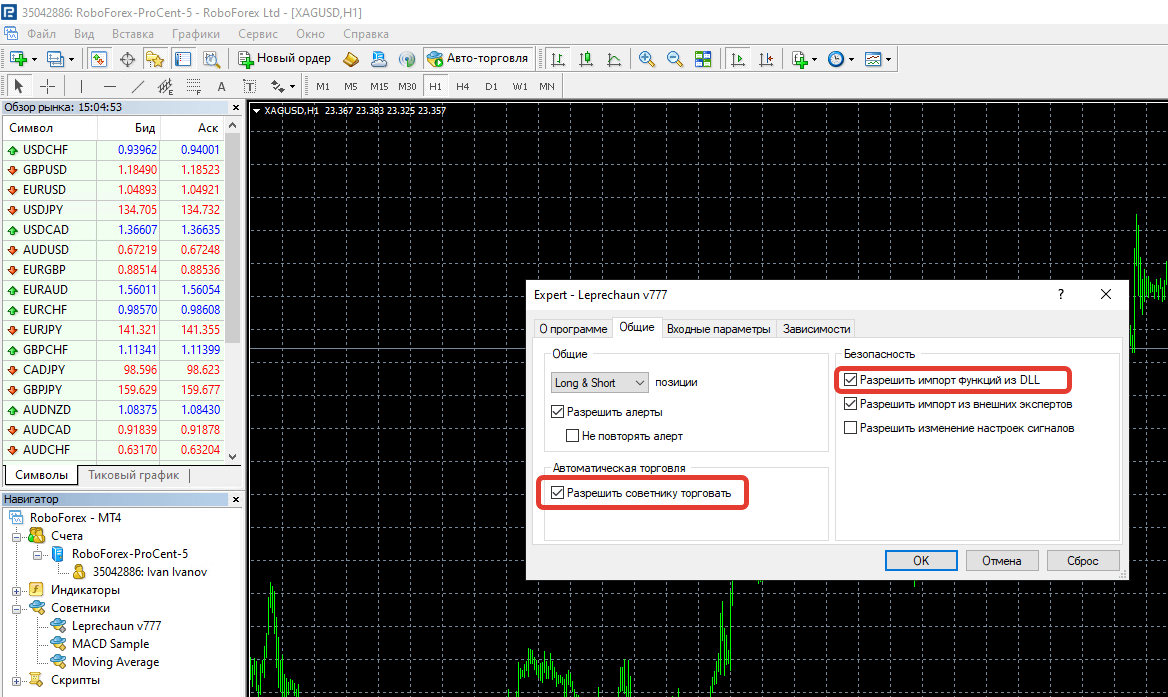
Бот загрузится на график. В левом нижнем углу графика, бот выводит информацию по активации торгового счета. Для того чтобы бот торговал надпись должна быть "Робот активирован!". Напомню, боты Leprechaun активируются автоматически при открытии торгового счета с партнерским кодом wins, поэтому когда вы устанавливаете бота на ваш открытый счет он уже активирован.

Для того чтобы боту разрешено было совершать торговые операции в терминале кнопка "Авто-торговля" должна быть вжата а ее иконка имела зеленый шарик (не красный). Если это не так, нажмите на кнопку "Авто-торговля" чтобы она была вдавленной.
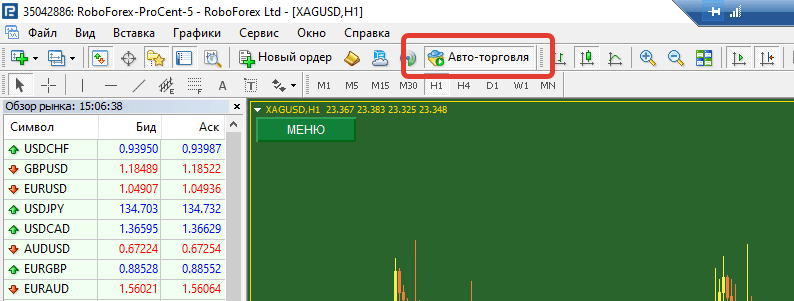
Для того чтобы боту разрешено было совершать торговые операции в терминале, проверьте чтобы смайлик рядом с названием бота в правом верхнем углу графика улыбался. Если он не улыбается, то необходимо в настройках бота во вкладке "Общие" поставить галки "Разрешить советнику торговать" и "Разрешить импорт функций из DLL". Вызвать окно настроек советника можно из контекстного меню правой кнопкой по графику "Советники" -> "Свойства" или горячей клавишей "F7".
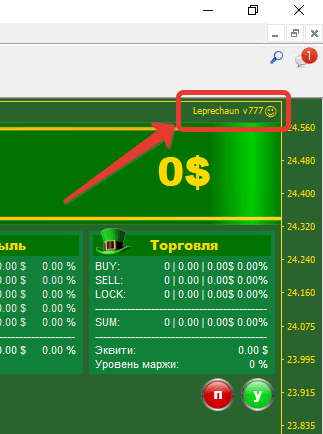
Поздравляю! Вы прошли все 5 шагов! Бот готов торговать! Успешной торговли!
© 2020–2025 «Leprechaun Bot»